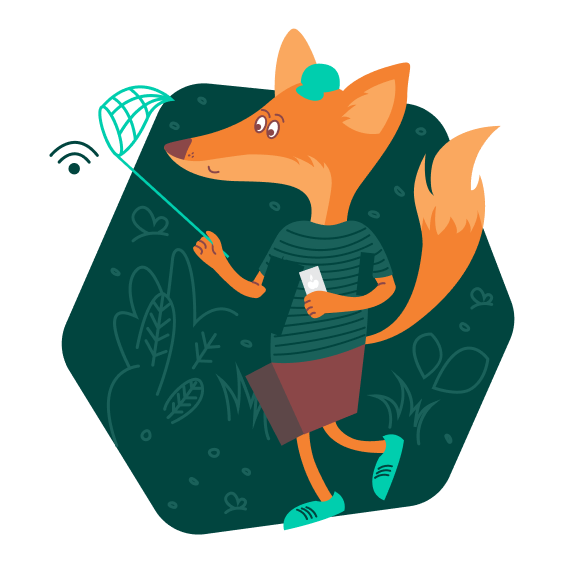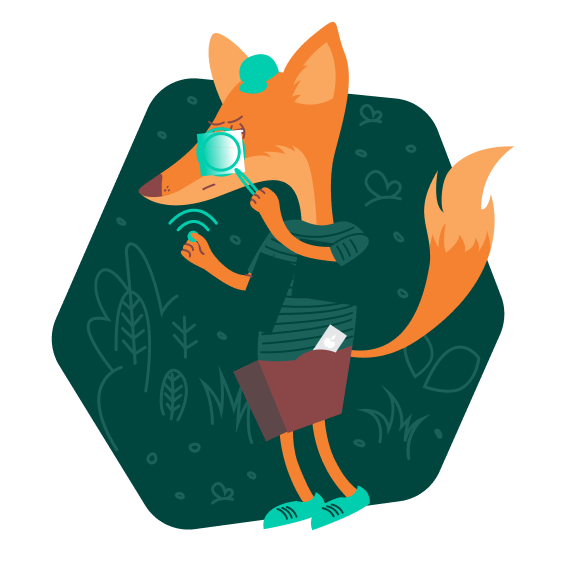La configuración puede diferir en un iPad
abrir todoLas siguientes instrucciones son aplicables a iOS, que se utiliza en iPhone. La interfaz de iPadOS es diferente a la de iOS. Por ejemplo, el menú puede contener más o menos elementos de menú, pueden tener un nombre diferente o pueden no estar. Para encontrar la configuración relevante en un iPad, usa los nombres aproximados en las secciones equivalentes del menú.
Cómo ocultar tus datos de las miradas indiscretas
abrir todoPara qué: Para que solo tú puedas desbloquear tu teléfono.
La forma más segura de bloquear tu iPhone es usar una contraseña alfanumérica o un escáner de huellas digitales. Un código PIN de cuatro o seis dígitos es fácil de descifrar y, en algunos casos, un Face ID puede ser falsificado por una foto o máscara 3D.
Usa una contraseña segura que:
- Tenga al menos 8 caracteres.
- Contenga letras minúsculas y mayúsculas, números y caracteres especiales ($, @, etc.).
- No sea demasiado simple, como 12345678 o qwerty.
- No sea la misma que para otra cuenta, incluida la contraseña de tu Apple ID.
- No sea una palabra real o una frase fácil de adivinar.
- No tenga información que los extraños puedan averiguar fácilmente (tu nombre, fecha de nacimiento, nombre de la mascota, etc., o los de tus familiares y amigos).
Para establecer una contraseña:
- Abre Configuración.
- Ve a Touch ID y código o Face ID y código si tu dispositivo admite Face ID.
- Selecciona Activar código.
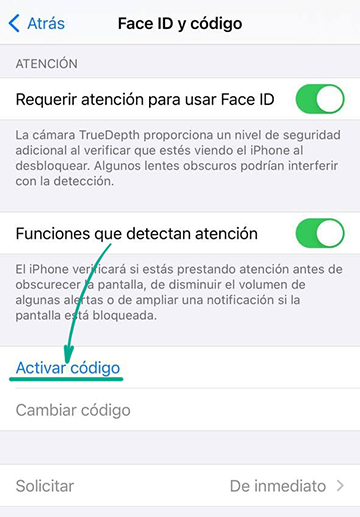
- Toca Opciones de código.
- En las opciones disponibles, selecciona Código alfanumérico personalizado.
- Crea una nueva contraseña.
- Confírmala.
Importante: Usa una contraseña segura incluso si decides iniciar sesión con tu Touch ID. Esta combinación segura seguirá siendo un método de respaldo para desbloquear el teléfono.
Para configurar el inicio de sesión con huella digital:
- Abre Configuración.
- Ve Touch ID y código.
- Ingresa tu contraseña.
- Toca Añadir una huella digital.
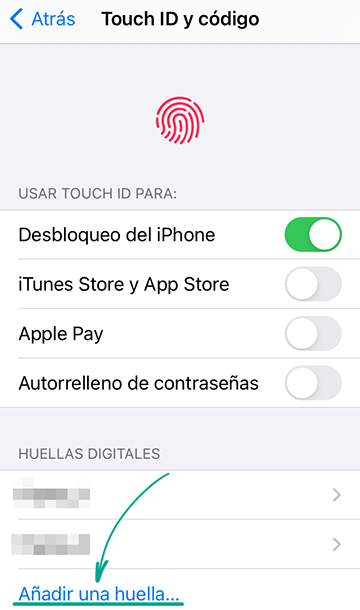
- Sigue las instrucciones en pantalla.
- Si quieres usar tu Touch ID para confirmar las compras e iniciar sesión en sitios web, activa también las siguientes funciones en esta sección:
- iTunes Store y App Store
- Apple Pay
- Autorrelleno de contraseñas
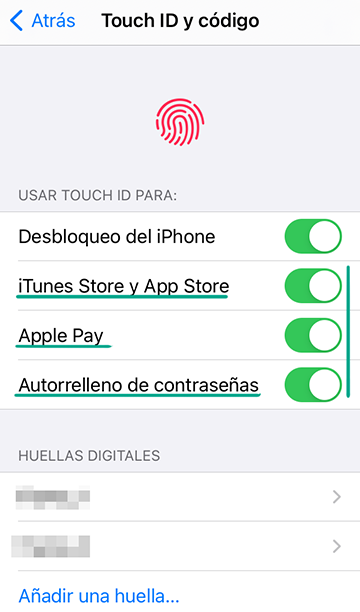
Para qué: Para evitar que extraños accedan al sistema si dejas el dispositivo desatendido.
El sistema puede bloquear tu iPhone cuando no lo estás usando. Esto evitará que extraños accedan a información confidencial en tu ausencia.
Para seleccionar la cantidad de tiempo que se debe esperar para bloquear el dispositivo:
- Abre Configuración.
- Ve a Pantalla y brillo.
- Toca Bloqueo automático y selecciona la cantidad de tiempo que te resulte más adecuada.
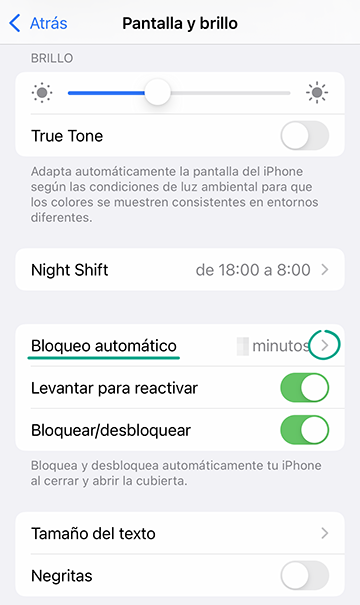
Importante: No selecciones la opción Nunca; de lo contrario, cualquier persona podrá acceder a la información personal que guardas en el teléfono inteligente si alguna vez pierdes tu dispositivo.
Cómo proteger tus datos
abrir todoPara qué: Para encontrar tu iPhone si lo pierdes o te lo roban.
El servicio Buscar mi iPhone te ayudará a encontrar tu teléfono en caso de que lo pierdas. Puedes usarlo para determinar la ubicación del dispositivo y hacer sonar su alarma, y bloquearlo de forma remota o borrar su memoria. Esto protegerá los datos de miradas indiscretas incluso si no puedes encontrar tu iPhone.
La función de búsqueda de dispositivos funciona incluso sin acceso a Internet y si los servicios de ubicación están desactivados. En este caso, el teléfono perdido envía una señal especial a través de Bluetooth que reciben otros dispositivos Apple cercanos. Después de recibir la señal, estos dispositivos envían su ubicación a Apple y la empresa reenvía estos datos a tu cuenta. Con esta función, podrás ver la ubicación aproximada de tu iPhone en la aplicación Buscar.
Para activar el servicio de búsqueda:
- Abre Configuración.
- Toca tu Apple ID.
- Abre el menú Encontrar.
- Ve a Buscar Mi iPhone.
- Activa las siguientes funciones:
- Buscar Mi iPhone.
- Red de Encontrar.
- Enviar última ubicación.
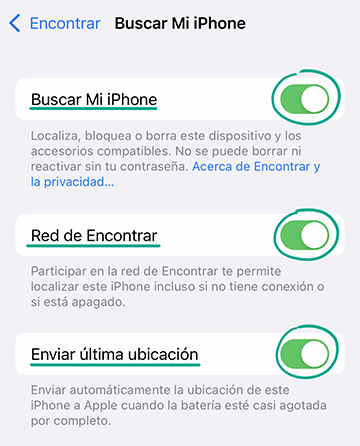
Puedes encontrar o bloquear un dispositivo perdido mediante la aplicación Buscar en cualquier dispositivo Apple o en iCloud.com.
El bloqueo de activación también se habilita cuando el servicio Buscar mi iPhone está activado. Esta función impide que alguien inicie sesión en tu sistema con un Apple ID diferente, desactive la función Buscar mi iPhone o borre la memoria sin confirmación de contraseña. Eso significa que si tu dispositivo termina en manos de otra persona, no podrán usarlo ni venderlo, excepto tal vez para piezas de repuesto. No podrán desactivar la capacidad de buscarlo o bloquearlo.
Nota: Si borras la memoria de tu teléfono, los datos del Apple ID también se eliminan junto con tus archivos. En este caso, la ubicación del iPhone ya no se podrá ver en el mapa. Por lo tanto, usa esta opción solo en casos extremos.
Sin embargo, cuando el bloqueo está habilitado, los datos de tu Apple ID se guardan en servidores Apple vinculados al ID de tu dispositivo. Esto significa que incluso después de borrar todos los datos, puedes desbloquear tu teléfono si lo encuentras e ingresar el nombre de usuario y la contraseña de tu Apple ID.
Cómo proteger tu Apple ID y otras cuentas
abrir todoPara qué: Para evitar que alguien piratee tus datos y dispositivos.
Una cuenta de Apple ID te permite sincronizar música, fotos y otros datos entre dispositivos. Sin embargo, si delincuentes piratean tu cuenta, tendrán acceso a todos estos datos. Además, el acceso a tu Apple ID permitirá a alguien bloquear el dispositivo de forma remota y formatear su disco duro.
Asegúrate de que tu cuenta esté protegida por una contraseña segura que cumpla con los siguientes requisitos:
- Tenga al menos 8 caracteres.
- Contenga letras minúsculas y mayúsculas, números y caracteres especiales ($, @, etc.).
- No sea una palabra real o una frase fácil de adivinar.
- No sea igual a las contraseñas que utilizas para cualquier otra cuenta.
- No tenga información que los extraños puedan averiguar fácilmente (tu nombre, fecha de nacimiento, nombre de la mascota, etc., o los de tus familiares y amigos).
Para cambiar la contraseña de tu Apple ID en tu iPhone:
- Abre Configuración.
- Toca tu Apple ID.
- Ve a la sección Contraseña y seguridad.
- Toca Cambiar contraseña.
- Ingresa tu código de acceso actual.
- Crea una nueva contraseña y confírmala.
- Toca Cambiar.
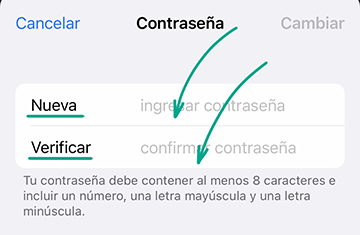
También puedes cambiar o restablecer la contraseña para tu Apple ID en el sitio web de Apple.
Para qué: Para evitar que pirateen tu cuenta.
Debes habilitar la autenticación de dos factores para mejorar la protección de tu Apple ID. Cuando está habilitada, el sistema también requerirá un código único cada vez que tú o alguien más intente iniciar sesión en tu cuenta desde un nuevo dispositivo. Además, enviará notificaciones a todos los dispositivos en los que ya hayas iniciado sesión con tu cuenta. Si otra persona ingresó tu nombre de usuario y contraseña, puedes bloquear el inicio de sesión.
Si ya has iniciado sesión con tu Apple ID en un dispositivo y luego has cerrado la sesión, no se te pedirá un código la próxima vez que inicies sesión. En iOS 13.4 y versiones posteriores, la autenticación de dos factores se habilita automáticamente cuando se crea un Apple ID. De lo contrario, puedes habilitarlo manualmente de la siguiente manera:
- Abre Configuración.
- Toca tu Apple ID.
- Ve a la sección Contraseña y seguridad.
- Activar la Autenticación de dos factores.
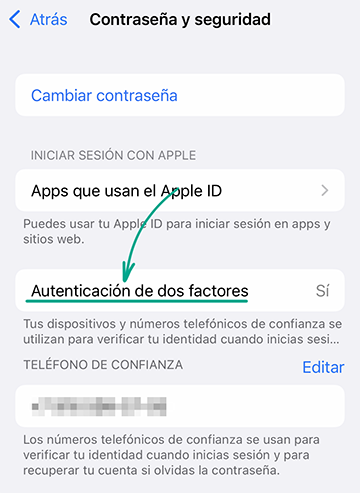
- Especifica el número de teléfono en el que deseas recibir un mensaje de texto o una llamada telefónica. Puede ser tu número principal o un número de respaldo. Este número es necesario en caso de que no tengas un dispositivo de confianza cerca o si está roto.
Hay dos maneras de recibir un código en un dispositivo de confianza: Verlo en una notificación (después de tocar Permitir) o solicitarlo:
- Abre Configuración.
- Toca tu Apple ID.
- Ve a la sección Contraseña y seguridad.
- Toca Obtener un código de verificación.
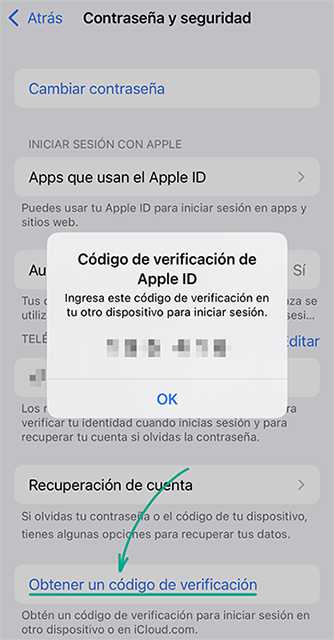
En una computadora Mac:
- Haz clic en el ícono de Apple en la esquina superior izquierda de la pantalla para abrir el menú de Apple.
- En la lista desplegable, selecciona Preferencias del sistema.
- Haz clic en el botón Apple ID en la esquina superior derecha de la pantalla.
- Ve a la sección Contraseña y seguridad.
- Haz clic en Obtener código de verificación.
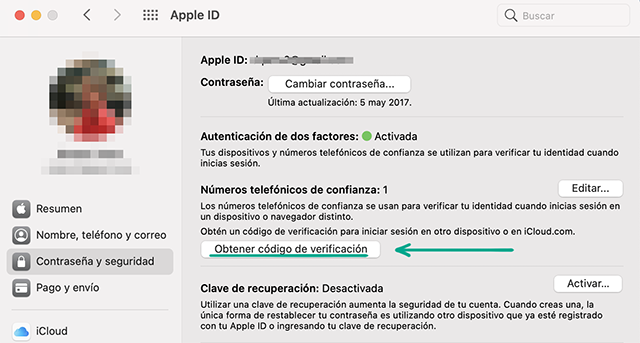
Si no tienes un dispositivo de confianza a mano, puedes recibir el código por mensaje de texto o mediante una llamada entrante al número de teléfono que especificaste:
- Haz clic en No recibí un código de verificación.
- Elige que el código se envíe a tu número de teléfono. Recibirás un mensaje de texto o una llamada telefónica con el código.
Para qué: Para proteger tus datos.
Puedes configurar tu iPhone para guardar automáticamente información importante en iCloud. Si lo haces y pierdes o te roban tu dispositivo, puedes restaurar fácilmente tus contraseñas, configuraciones, documentos y fotos.
Para habilitar la copia de seguridad en iCloud:
- Abre Configuración.
- Toca tu Apple ID.
- Selecciona la sección iCloud.
- Activa la Respaldo en iCloud.
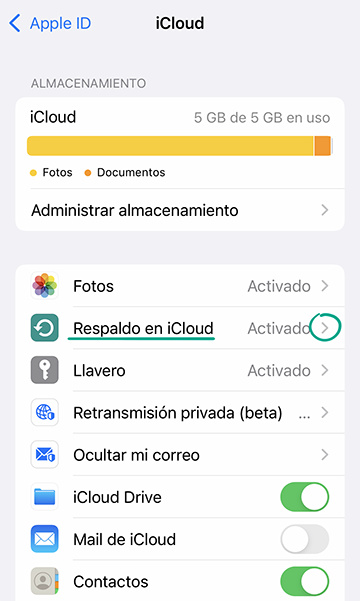
- Si deseas guardar inmediatamente los datos en el servidor, toca Realizar copia de seguridad ahora.
Desventaja: Si tienes una cuenta gratuita, no puedes subir más de 5 GB de datos a iCloud.
Para qué: Para asegurarte de que todas tus cuentas están protegidas de forma segura.
La aplicación Llavero de iCloud integrada te permite almacenar e insertar automáticamente credenciales de cuenta, contraseñas de redes Wi-Fi y detalles de tarjetas de pago. Gracias a la sincronización, estos datos están disponibles en Mac, iPhone e iPad.
Si usas contraseñas idénticas en diferentes sitios web, el robo o la filtración de una de ellas puede facilitar que pirateen varias de tus cuentas. Puedes usar el servicio Llavero de iCloud para comprobar si tus contraseñas coinciden:
- Abre Configuración.
- Ve a la sección Contraseñas.
- Ingresa tu código de acceso o usa tu Touch ID/Face ID.
- Selecciona Recomendaciones de seguridad.
- Asegúrate de que la opción Detectar contraseñas transgredidas esté habilitada.
- Verás una lista de recursos con contraseñas duplicadas, débiles o filtradas.
- Cambia las contraseñas vulnerables.
- Toca el nombre del sitio web.
- Selecciona Cambiar contraseña en el sitio.
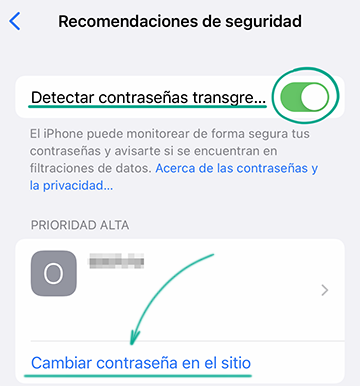
Aunque este servicio se considera suficientemente seguro, siempre existe el riesgo de que se puedan filtrar los datos electrónicos. Para reducir este riesgo, puedes eliminar las contraseñas de tu cuenta:
- Abre Configuración.
- Toca tu Apple ID.
- Ve a la sección iCloud.
- Toca Llavero.
- Desactiva Llavero de iCloud.
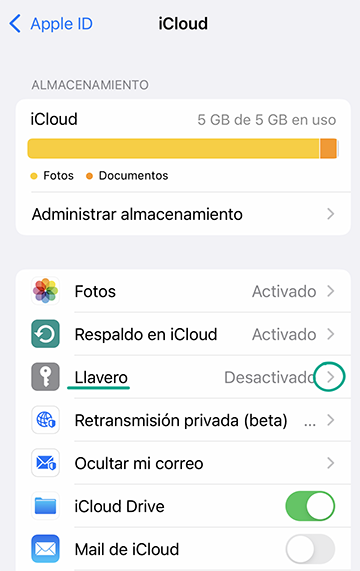
Ten en cuenta que los datos eliminados del Llavero de iCloud pueden permanecer en otro almacenamiento, como la lista de autorrelleno de Safari.
Desventaja: Tendrás que ingresar manualmente tu contraseña en sitios web y aplicaciones cada vez que los uses. Puedes eliminar esta desventaja mediante la instalación de un administrador de contraseñas con un sistema de seguridad y cifrado de datos fiable.
Cómo evitar que pirateen tu cuenta
abrir todoPara qué: Para mantener tu protección actualizada.
Incluso el sistema más avanzado puede tener defectos que permiten que alguien lo piratee. Los desarrolladores de iOS corrigen vulnerabilidades regularmente y agregan nuevas funciones de seguridad, por lo que es importante instalar los últimos parches lo antes posible.
Puedes configurar el sistema para que instale automáticamente las actualizaciones a medida que se publican:
- Abre Configuración.
- Ve a la sección General.
- Selecciona Actualización de software.
- Toca Actualización automática.
- Activa Descargar actualizaciones de iOS e Instalar actualizaciones de iOS.
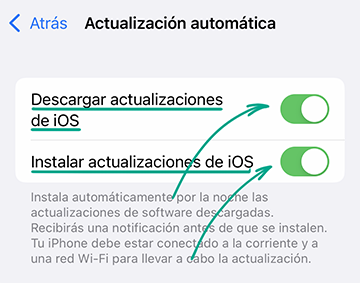
Ten en cuenta que el dispositivo se actualizará solo si está conectado a Wi-Fi y si la batería tiene al menos una carga del 50 % (o si el dispositivo está conectado a una fuente de alimentación).
Cómo evitar molestias
abrir todoPara qué: Para evitar comunicarse con personas no deseadas.
Puedes bloquear cualquier contacto, lo que resulta útil para las llamadas de spam o fraude telefónico, o en caso de que simplemente desees restringir las llamadas y los mensajes de una persona en particular:
- Abre la aplicación Teléfono.
- Busca el número o nombre relevante en la pestaña Recientes o Contactos.
- Toca el icono que contiene la letra i.
- Pulsa Bloquear este contacto en la parte inferior de la pantalla.
- En la ventana que se abre, toca Bloquear este contacto.
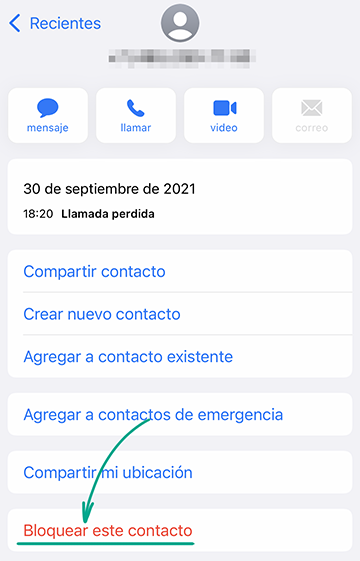
Al contacto bloqueado no se le notificará que fue agregado a tu lista de rechazados. Ya no recibirás notificaciones sobre los mensajes, las llamadas telefónicas o FaceTime de esa persona.
Para desbloquear un usuario:
- Abre Configuración.
- Ve a la sección Teléfono.
- Selecciona Contactos bloqueados.
- Desliza el dedo hacia la izquierda sobre el contacto que quieres eliminar de la lista de rechazados.
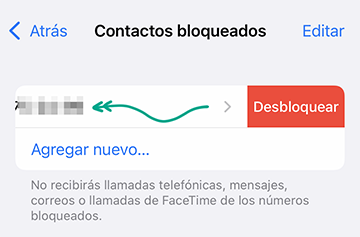
Cómo protegerse del husmeo
abrir todoPara qué: Para evitar que los desarrolladores recopilen o compartan tus datos.
Las aplicaciones y los servicios de los dispositivos Apple pueden rastrear tu actividad en los sitios web y en otras aplicaciones de los desarrolladores. Por ejemplo, Facebook puede averiguar las consultas de búsqueda que haces en Google y usar esa información para mostrarte anuncios dirigidos.
Para brindarles a los usuarios mayor control de sus datos, Apple presentó la política de Transparencia del rastreo en apps. Te permite evitar que los desarrolladores recopilen información sobre tus actividades en otras aplicaciones.
Si tu dispositivo tiene iOS, iPadOS o tvOS 14.5 o una versión superior, todas las aplicaciones deberán pedirte permiso para recopilar estos datos cuando se inicien por primera vez. Para rechazar esta opción, toca Solicitar a la app no rastrear. También puedes bloquear el rastreo en la configuración del sistema de la siguiente manera:
- Abre Configuración.
- Ve a la sección Privacidad.
- Selecciona Rastreo.
- Desactiva la opción Permitir solicitar rastreo.
- Aquí también puedes desactivar los permisos para aplicaciones individuales.
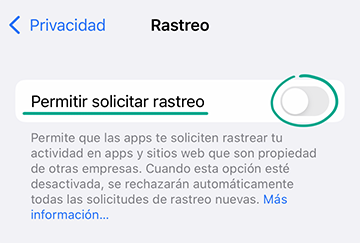
La restricción no afectará el rendimiento de la aplicación. Si bien seguirás viendo anuncios en la aplicación, estos ya no se basarán en tus intereses.
Si no recibiste ninguna solicitud de este tipo, debes haber desactivado la función de Anuncios personalizados, que controla el rastreo de la actividad.