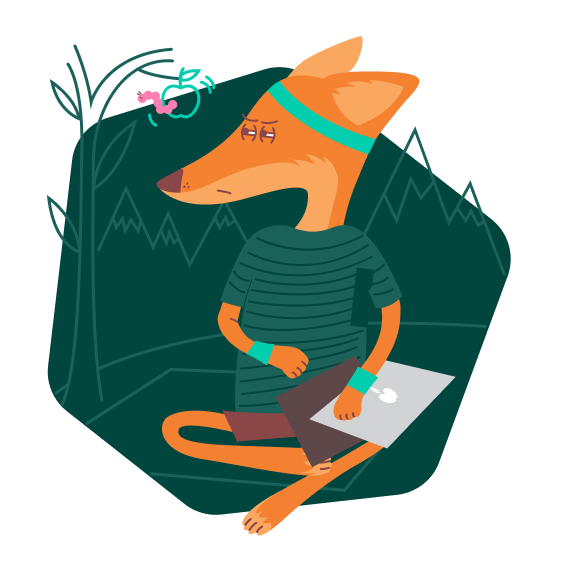Application and web versions
open allThis page is dedicated to the settings of the Telegram app for macOS. If you're using a web version of Telegram on your Mac, you can find the relevant instructions in the article on Telegram for Windows.
How to protect your account from cybercriminals
open allWhat for: So you don't get hacked.
To log in to Telegram on a new device, you should scan a QR code with your phone or enter a code received by phone call or SMS. If cybercriminals want to hijack your account, they can intercept a message or incoming call and log in to the messenger in your place.
To protect yourself, enable two-factor authentication. If this feature is activated, when logging in to the app from a new device you should enter not only a code received via SMS or phone call, but also a password. Without the password, cybercriminals will not be able to enter the account, even if they intercept a message or call containing a code. To enable two-factor authentication:
- Click the cogwheel in the lower right corner of the screen;
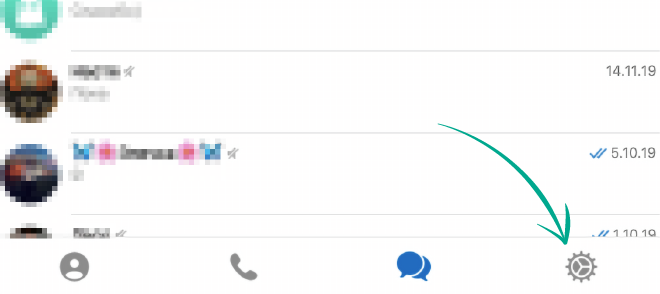
- Go to the Privacy and Security section;
- Click Two-Step Verification;
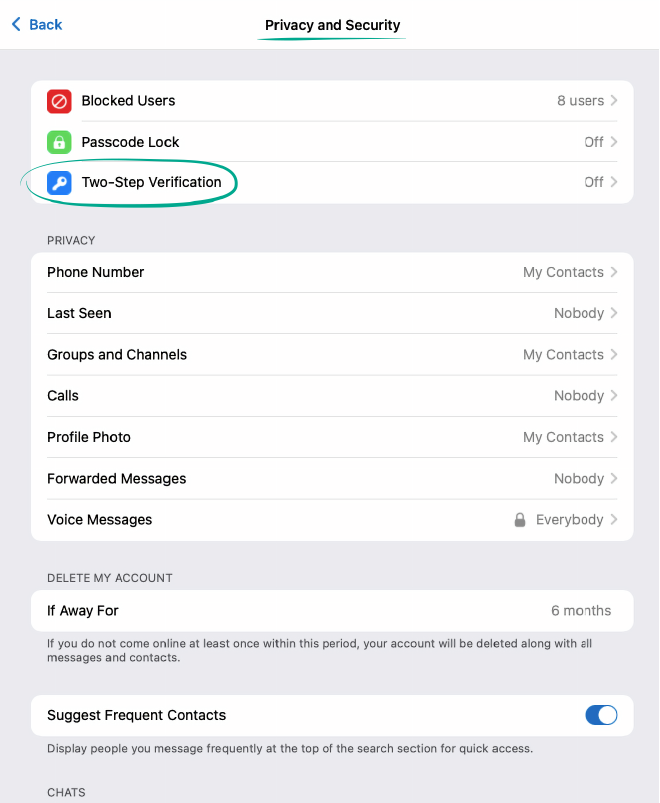
- In the window that opens, click Set Additional Password;
- Create a strong password, then click Next and enter it again;
- If you're worried about forgetting your password, add a hint in the next window and click Next;
- Important! Don't use the password itself as the hint, and don't use a question which answer can easily be googled (e.g., "how many steps are in the Spanish Steps, Rome?");
- In the next window, enter an e-mail address you can use to recover the password in case you forget it, and click Next;
- In the window that appears, enter the code that was sent to your e-mail.
What for: To keep strangers from reading your correspondence.
If you logged in to Telegram on someone else's computer or phone and didn't log out, anyone will be able to read your messages and even write to people from your account. For your convenience, the app keeps a list of active sessions. Check the list and make sure that there are no extra devices connected:
- Click the cogwheel in the lower right corner of the screen;
- Go to Active sessions;
- If you see an unfamiliar device, select it and click Terminate Session.
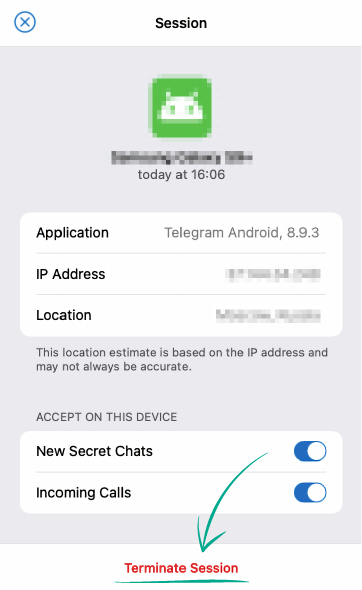
What for: So the new owner of your old number can't read your correspondence or write messages from your account.
To log in to Telegram on a new device, you can scan a QR code or enter a one-time code received by phone call or SMS. If you decide to change your number or you don't use it for a long time, at some point the operator will transfer the old number to someone else.
In certain circumstances — for example, if you want to log in to Telegram using an SMS code — that code might go to a stranger, who could then access your account. To prevent this, if you change your number you should enter the new one in the settings.
- Click the cogwheel in the lower right corner of the screen;
- Click your account name at the top;
- Click Change Number, then Next, and then click OK in the window that opens;
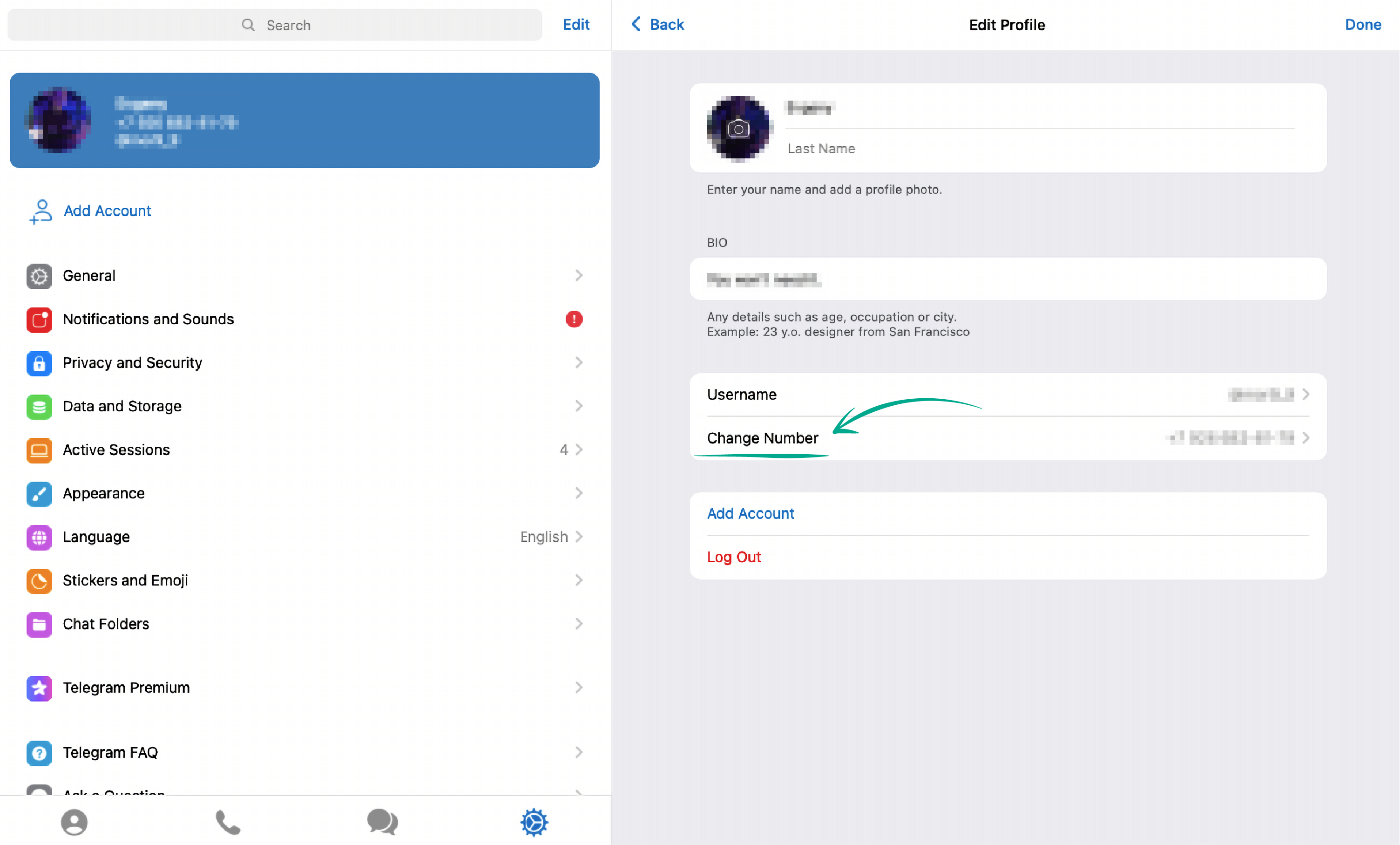
- Enter your new number and click Send Code.
- Enter the code sent via SMS to your new number.
How to protect your private data from strangers
open allWhat for: So you can decide who gets to see your number.
By default, only your contacts can see your phone number in Telegram. If you changed this setting and made your number visible to everybody, spammers or obsessive admirers could take advantage of this.
To limit the visibility of your number or hide it completely:
- Click the cogwheel in the lower right corner of the screen;
- Go to the Privacy and Security section;
- Click Phone Number;
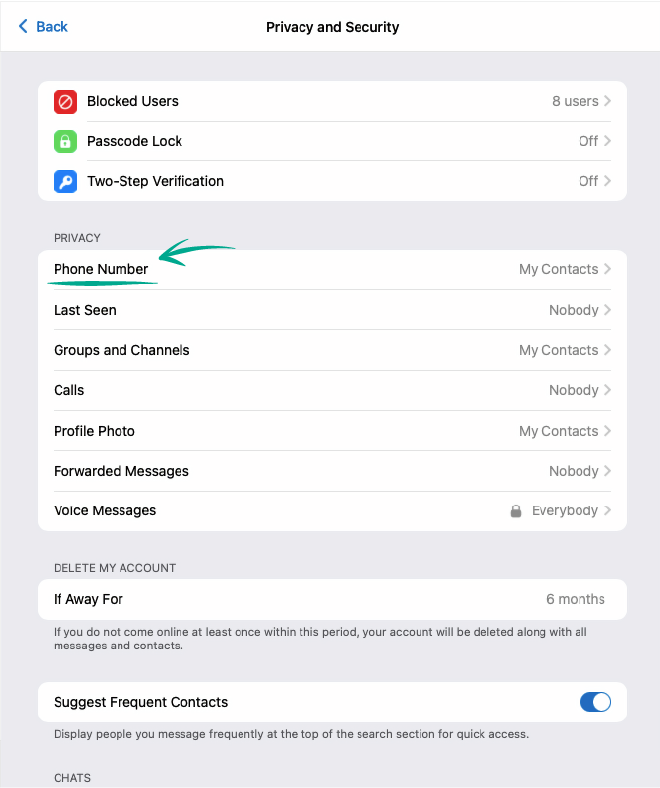
- Next, select My Contacts or Nobody.
- Click Add Users opposite Never Share With or Always Share With.
- In the next window, click Add Users or Groups, select the relevant person or group from your contact list and click OK.
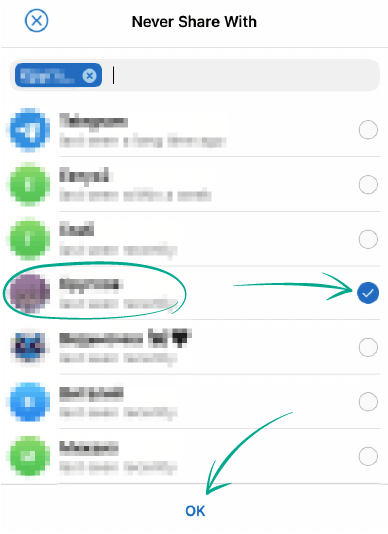
How to protect yourself against spammers and trolls
open allWhat for: So you don't receive messages from people you don't want to communicate with.
If you received a message from a spammer or fraudster, or just somebody you don't want to communicate with, you can block that user.
- Open the profile of the person you want to block and click their name at the top;
- Click More, then Block User, and confirm your choice.
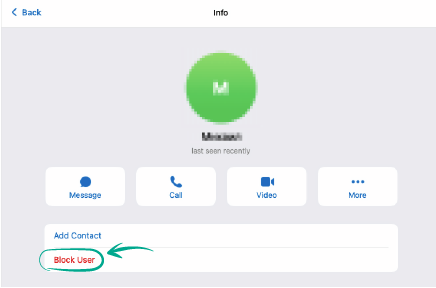
The blocked user will not know you added them to your denylist. They can send you messages, but you won't see them — they will appear to the user as unread. Regardless of your other settings, blocked users can't see your photographs or last seen status.
What for: So you don't get invitations from anyone.
By default, all Telegram users can send you invitations to channels and groups. To restrict this:
- Click the cogwheel in the lower right corner of the screen;
- Go to the Privacy and Security section;
- In the Privacy and Security section, select Groups and Channels;
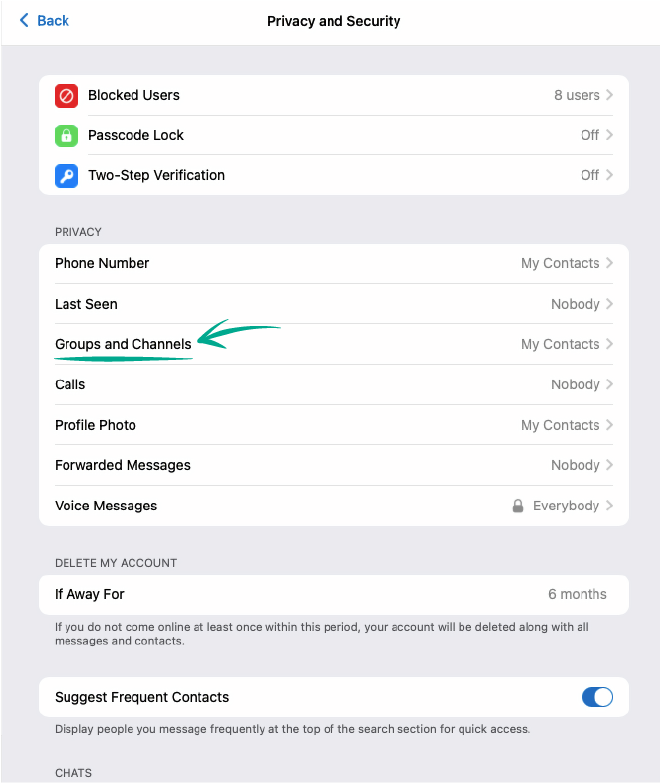
- In the Who can add me to group chats section, select My Contacts.
- Click Add Users opposite Always Allow or Never Allow.
- In the next window, click Add Users or Groups, select the relevant person or group from your contact list and click OK.