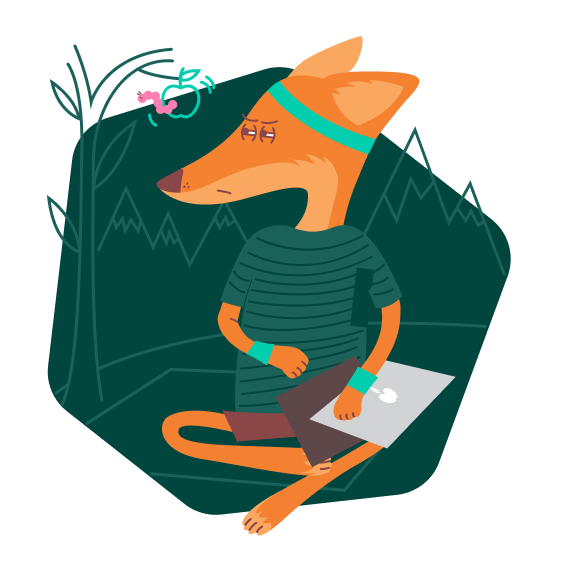Как защитить свой Mac
показать всеЗачем: чтобы вас не взломали.
Не используйте короткий и простой пароль, иначе злоумышленники смогут подобрать его и получить доступ к вашему компьютеру. Чем сложнее и длиннее пароль, тем безопаснее. Надежный пароль соответствует следующим требованиям:
- Состоит из 8 или более символов.
- Содержит строчные и заглавные буквы, цифры и спецсимволы ($, @ и другие).
- Не является реально существующим словом или известной фразой.
- Не совпадает с вашими паролями от других аккаунтов, в том числе от Apple ID.
- Не состоит из информации, которую легко узнать посторонним (ваше имя или имя близкого человека, кличка питомца, дата рождения и тому подобное).
Чтобы изменить ваш текущий пароль:
- Откройте меню Apple, нажав на эмблему компании в верхнем левом углу экрана.
- В выпадающем списке выберите Системные настройки.
- Перейдите в раздел Пользователи и группы.
- Если вы включали защиту настроек, система предложит снять защиту. Введите пароль пользователя или используйте Touch ID, чтобы продолжить.
- Нажмите кнопку информации рядом с вашим именем пользователя.
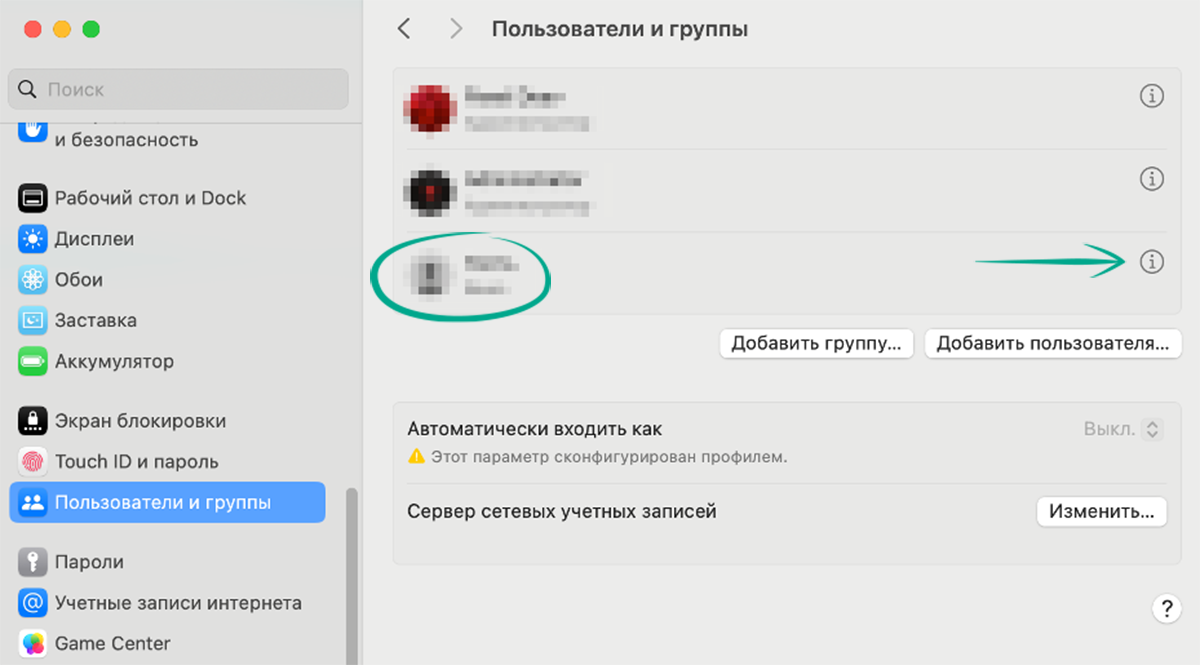
- Нажмите Изменить...
- Введите текущий пароль, а затем впишите новый в поля Новый пароль и Подтверждение.
- По желанию создайте подсказку на случай потери пароля. Подсказка отобразится, если вы трижды введете неправильный пароль и нажмете на вопросительный знак в поле пароля окна входа. Имейте в виду, что она должна быть понятна вам, но не делать ваш пароль очевидным для других.
- Нажмите Сменить пароль.
- Нажмите ОК.
Зачем: чтобы посторонние не получили доступ к системе, пока вы отошли от устройства.
Если вы не пользуетесь компьютером в течение некоторого времени, macOS может заблокировать его. После этого на экране появится окно входа, и, чтобы продолжить работу, понадобится снова ввести пароль. Чем быстрее компьютер заблокируется, тем меньше шансов, что кто-то успеет им воспользоваться.
Чтобы настроить время до блокировки:
- Откройте меню Apple, нажав на эмблему компании в верхнем левом углу экрана.
- В выпадающем списке выберите Системные настройки.
- Перейдите в раздел Конфиденциальность и безопасность.
- Если вы включали защиту настроек, система предложит снять защиту. Введите пароль пользователя или используйте Touch ID, чтобы продолжить. Нажмите Дополнительно... в правом нижнем углу окна.
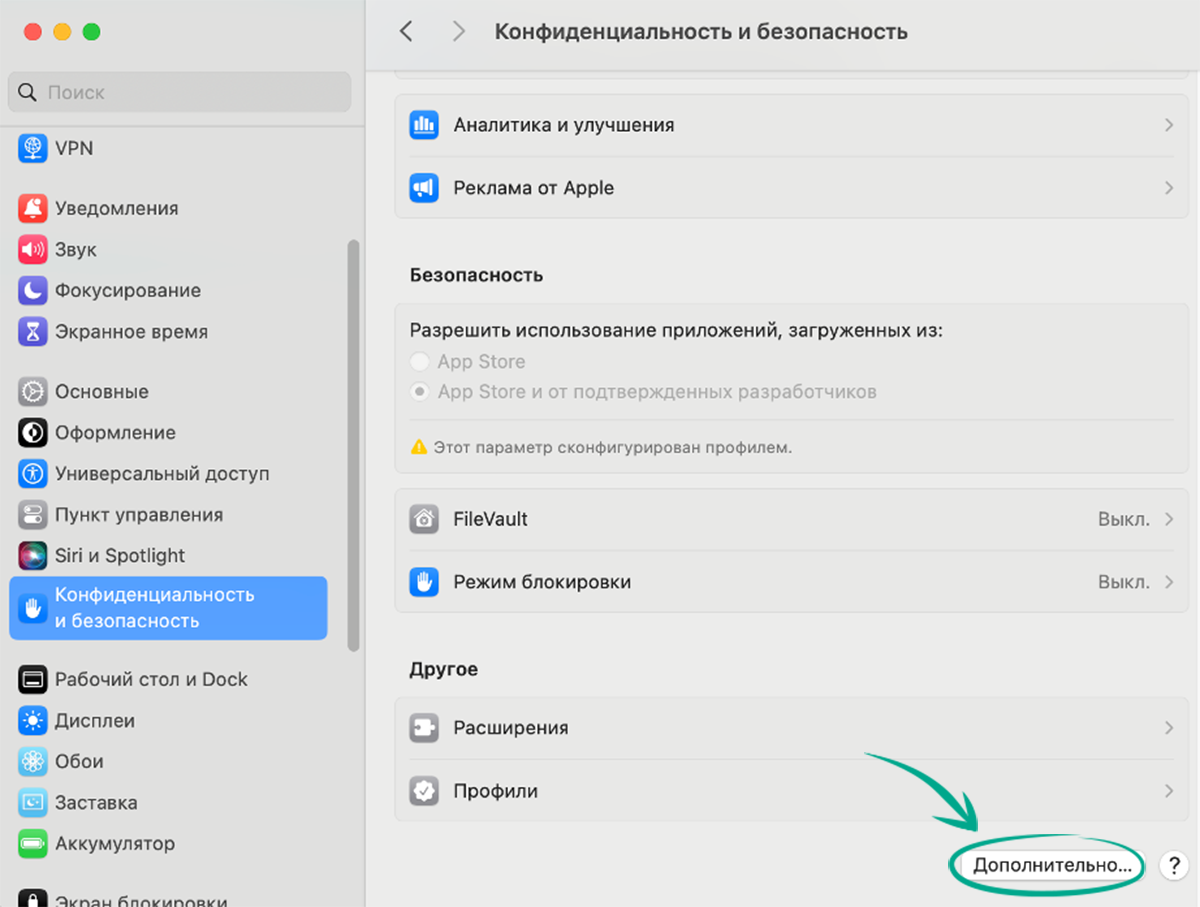
- Включите опцию Автоматически выходить из системы после бездействия и задайте комфортный для вас интервал времени.
- Нажмите Готово.
Вы также можете настроить блокировку при переходе устройства в спящий режим. С помощью этой настройки вы можете задать время, которое проведет компьютер в спящем режиме до того, как начнет требовать пароль при выходе из него. Для этого:
- Откройте меню Apple, нажав на эмблему компании в верхнем левом углу экрана.
- В выпадающем списке выберите Системные настройки...
- Перейдите в раздел Экран блокировки.
- Если вы включали защиту настроек, система предложит снять защиту. Введите пароль пользователя или используйте Touch ID, чтобы продолжить. Нажмите на выпадающий список напротив пункта Запрашивать пароль при появлении заставки или выключении дисплея и выберите подходящий вам интервал времени.
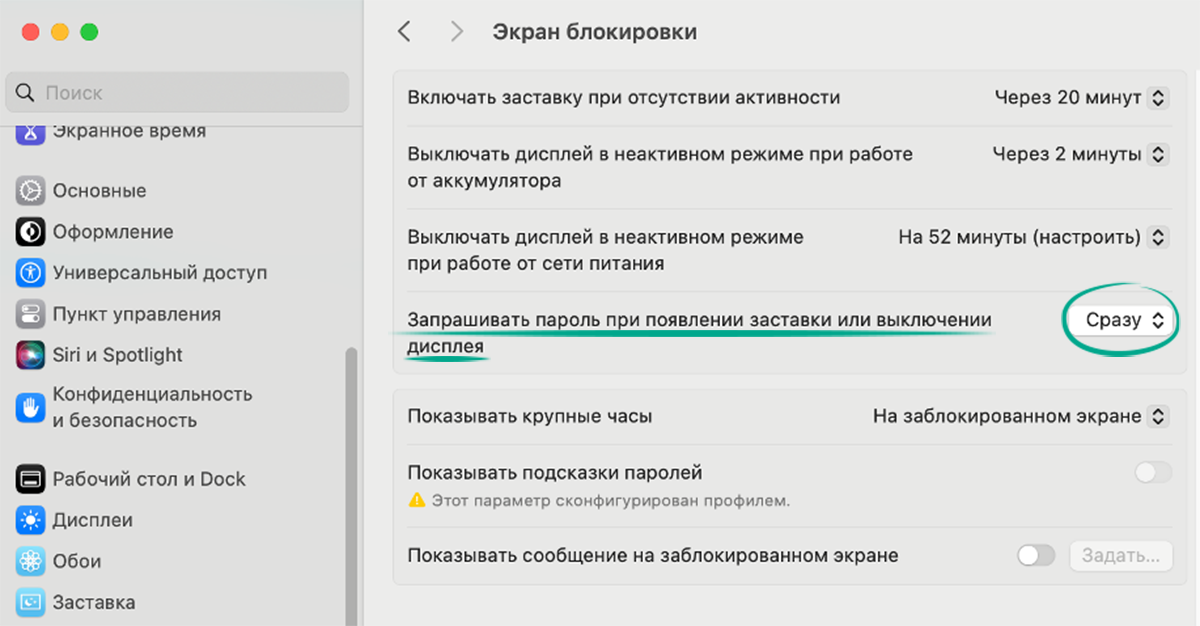
Помните, что если вы установите слишком большой интервал и оставите компьютер без присмотра, посторонние смогут войти в систему.
Зачем: чтобы никто не поменял важные настройки компьютера.
Если вашим компьютером пользуются другие люди, вы можете лишить их возможности менять системные настройки и параметры безопасности. Чтобы сделать это:
- Откройте меню Apple, нажав на эмблему компании в верхнем левом углу экрана.
- В выпадающем списке выберите Системные настройки.
- Перейдите в раздел Конфиденциальность и безопасность.
- Если вы включали защиту настроек, система предложит снять защиту. Введите пароль пользователя или используйте Touch ID, чтобы продолжить. Нажмите Дополнительно... в правом нижнем углу окна.
- Включите опцию Запрашивать пароль администратора для снятия защиты с каждой панели Системных настроек.
- Нажмите Готово.
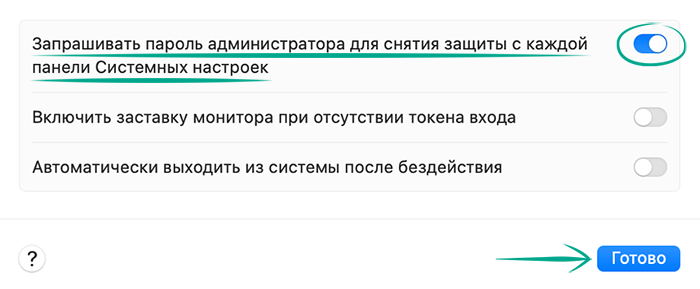
Зачем: чтобы отыскать компьютер или стереть с него данные в случае кражи или потери.
Сервис «Найти Mac» поможет разыскать компьютер, если вы его потеряли. С помощью данной функции можно не только определить местоположение устройства и включить сигнал тревоги, но и удаленно заблокировать его или очистить память. Это защитит ваши данные, если ноутбук украли.
Вместе со службой «Найти Mac» включается так называемая блокировка активации. Эта функция не позволит войти в систему устройства с другим Apple ID, а также отключить функцию «Найти Mac» или очистить память без подтверждения паролем от вашего Apple ID. Это значит, что если ваш компьютер попадет в руки посторонним, они не смогут пользоваться им или продать его, кроме как на запчасти, равно как отключить возможность блокировки и поиска.
После этого утерянный или украденный компьютер можно будет найти, заблокировать или очистить с помощью встроенного приложения «Локатор» на любом устройстве Apple или на сайте iCloud.com.
Обратите внимание: если вы не только заблокируете устройство, но и очистите его память, вместе с файлами с него удалятся и данные учетной записи Apple ID, поэтому местоположение Mac больше нельзя будет увидеть на карте. Так что этой опцией стоит пользоваться только в крайнем случае.
Однако при включении блокировки логин и пароль вашего Apple ID сохраняются на серверах компании Apple в связке с идентификатором устройства. Поэтому даже после удаления всех данных вы сможете снять с компьютера блокировку, если введете на найденном Mac свои учетные данные Apple ID.
Поиск устройства работает, даже если доступ к Интернету и службы геолокации отключены. В этом случае компьютер отправляет по Bluetooth специальный сигнал, который получают другие устройства Apple поблизости. После получения сигнала эти устройства сообщают данные о своем местоположении Apple, а компания передает их в вашу учетную запись. Благодаря этому вы сможете увидеть примерное расположение своего компьютера в приложении «Локатор».
Чтобы включить функцию «Найти Mac»:
- Откройте меню Apple, нажав на эмблему компании в верхнем левом углу экрана.
- В выпадающем списке выберите Системные настройки.
- Перейдите в раздел Учетные записи интернета.
- Выберите нужную учетную запись iCloud.
- Если у вас нет учетной записи iCloud, нажмите Добавить учетную запись...
- Введите данные учетной записи и нажмите Далее.
- Поставьте отметку о прочтении Условий и положений и нажмите Принять.
- Введите код безопасности, который система отправит на устройство, указанное при настройке двухфакторной аутентификации.
- Разрешите отслеживать вашу геопозицию. Выберите Найти Mac в разделе Приложения, использующие iCloud. Если вы не видите его в списке, нажмите Показать больше приложений...
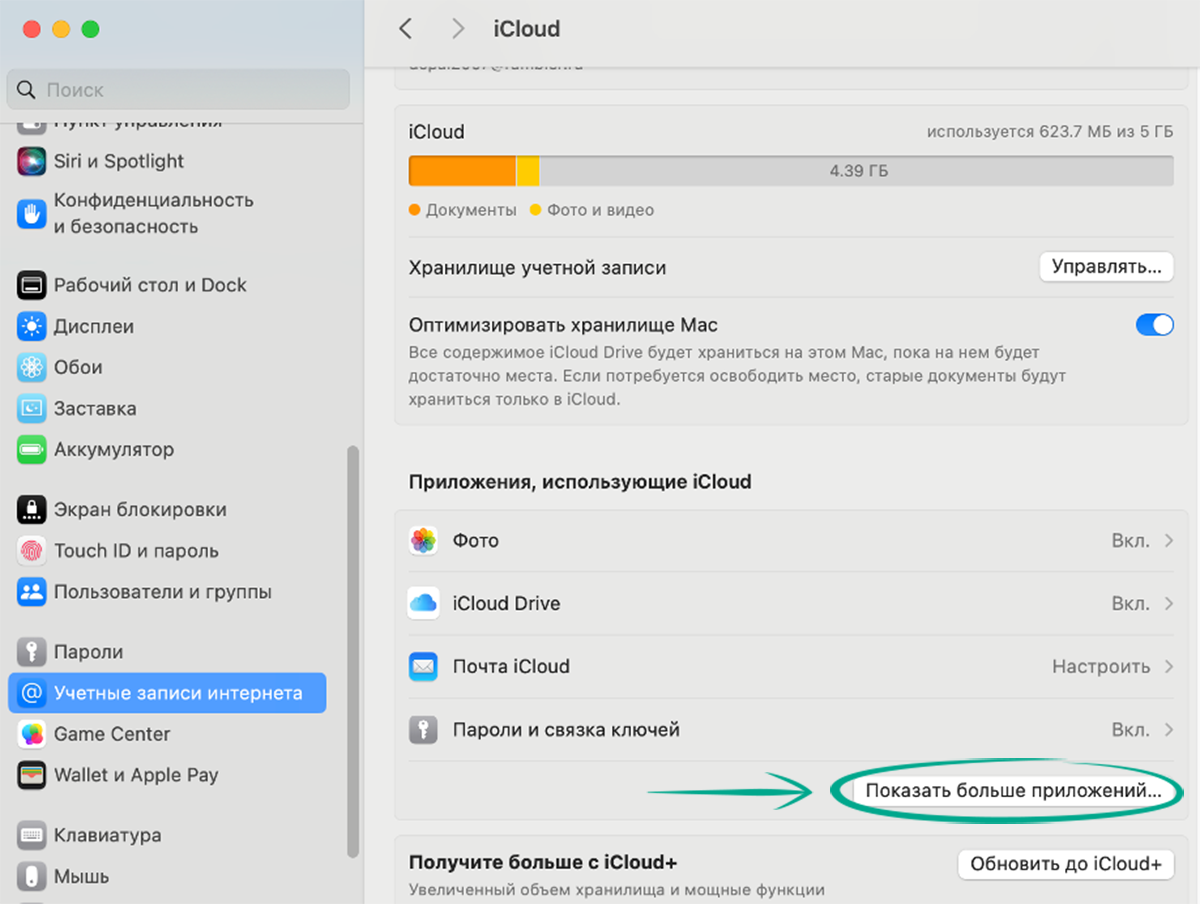
- Нажмите Включить.
- Убедитесь, что включена функция Сеть Локатора.
- Нажмите Готово.
Если вы не хотите полагаться на чужие гаджеты Apple, дайте службе «Найти Mac» доступ к геолокации. Для этого:
- Откройте меню Apple, нажав на эмблему компании в верхнем левом углу экрана.
- В выпадающем списке выберите Системные настройки.
- Перейдите в раздел Конфиденциальность и безопасность.
- Если вы включали защиту настроек, система предложит снять защиту. Введите пароль пользователя или используйте Touch ID, чтобы продолжить. В разделе Конфиденциальность выберите Службы геолокации.
- Включите опцию Службы геолокации.
- Нажмите кнопку Подробнее... напротив пункта Системные службы.
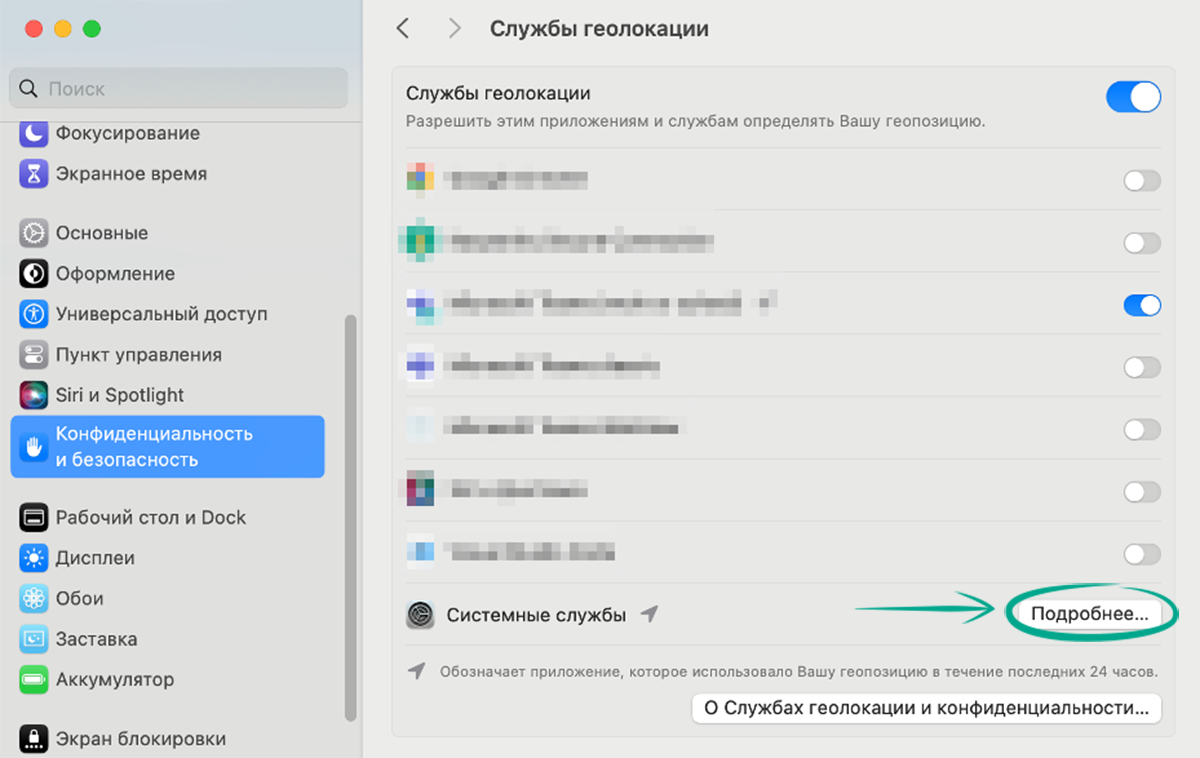
- Включите опцию Найти Mac.
- Нажмите Готово.
Зачем: чтобы не заразить компьютер вирусом, замаскированным под обычную программу.
Злоумышленники часто встраивают вредоносный код в известные приложения и распространяют их под видом безопасного ПО. Чтобы защитить пользователей от этого вида атак, на компьютерах Mac можно установить только приложения из Mac App Store или от доверенных разработчиков. Можно самому выбрать, какие источники ПО считать безопасными. Для этого:
- Откройте меню Apple, нажав на эмблему компании в верхнем левом углу экрана.
- В выпадающем списке выберите Системные настройки...
- Перейдите в раздел Конфиденциальность и безопасность.
- Если вы включали защиту настроек, система предложит снять защиту. Введите пароль пользователя или используйте Touch ID, чтобы продолжить. В разделе Безопасность выберите источники, из которых вы разрешаете устанавливать программное обеспечение:
- App Store — самый строгий параметр. Можно устанавливать программы только из Mac App Store.
- App Store и от подтвержденных разработчиков — менее строгий параметр. Позволяет устанавливать как приложения из Mac App Store, так и программы от проверенных Apple разработчиков.
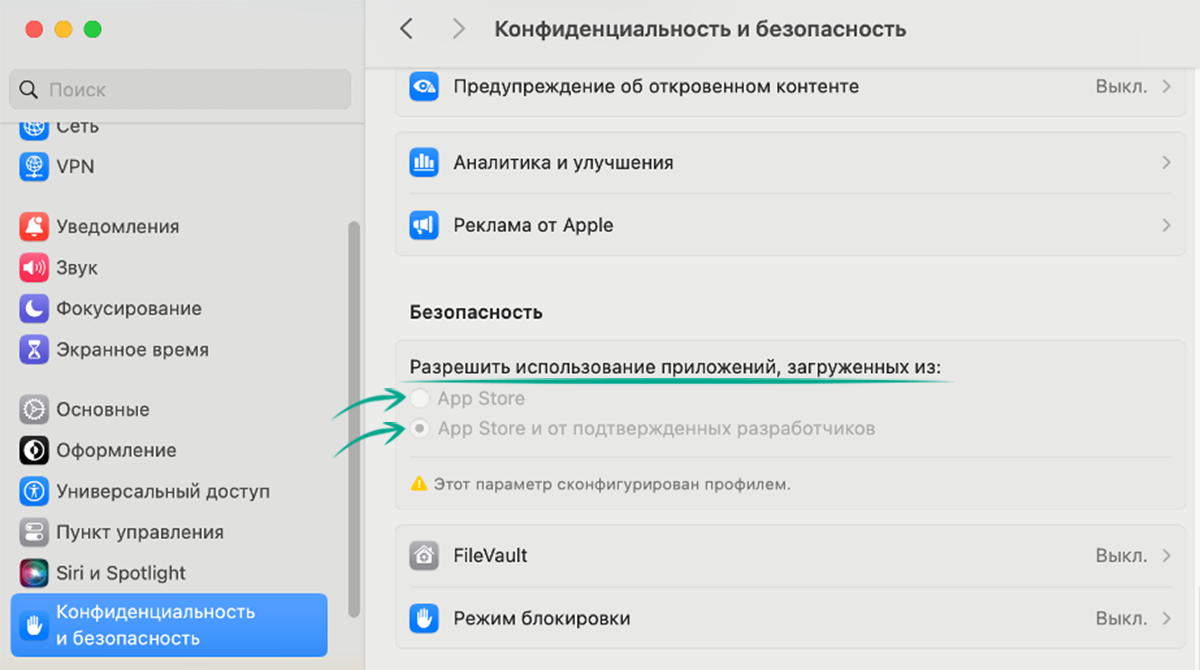
Контроль источников приложений — важный элемент защиты, однако если вы полностью уверены в безопасности программы, вы можете загрузить ее из источника, не считающегося доверенным. Если вы попытаетесь запустить непроверенную программу, система предупредит вас о риске и попросит подтвердить действие. Учтите, что подтверждение не делает источник доверенным в будущем.
Как защитить Apple ID
показать всеЗачем: чтобы защитить свои данные и устройства от взлома.
Учетная запись Apple ID позволяет синхронизировать музыку, фотографии, контакты и другие данные на разных устройствах. Если ваш аккаунт взломают, злоумышленники получат доступ ко всем этим данным. Кроме того, с доступом к Apple ID можно удаленно заблокировать устройство или отформатировать его.
Убедитесь, что ваш аккаунт защищен надежным паролем, который соответствует следующим требованиям:
- Состоит из 8 или более символов.
- Содержит строчные и заглавные буквы, цифры и спецсимволы ($, @ и другие).
- Не является реально существующим словом или известной фразой.
- Не совпадает с вашими паролями от других аккаунтов.
- Не состоит из информации, которую легко узнать посторонним (ваше имя или имя близкого человека, кличка питомца, дата рождения и тому подобное).
Чтобы изменить пароль Apple ID на компьютере Mac:
- Откройте меню Apple, нажав на эмблему компании в верхнем левом углу экрана.
- В выпадающем списке выберите Системные настройки...
- Нажмите на имя пользователя в левом верхнем углу окна.
- Перейдите в меню Вход и безопасность.
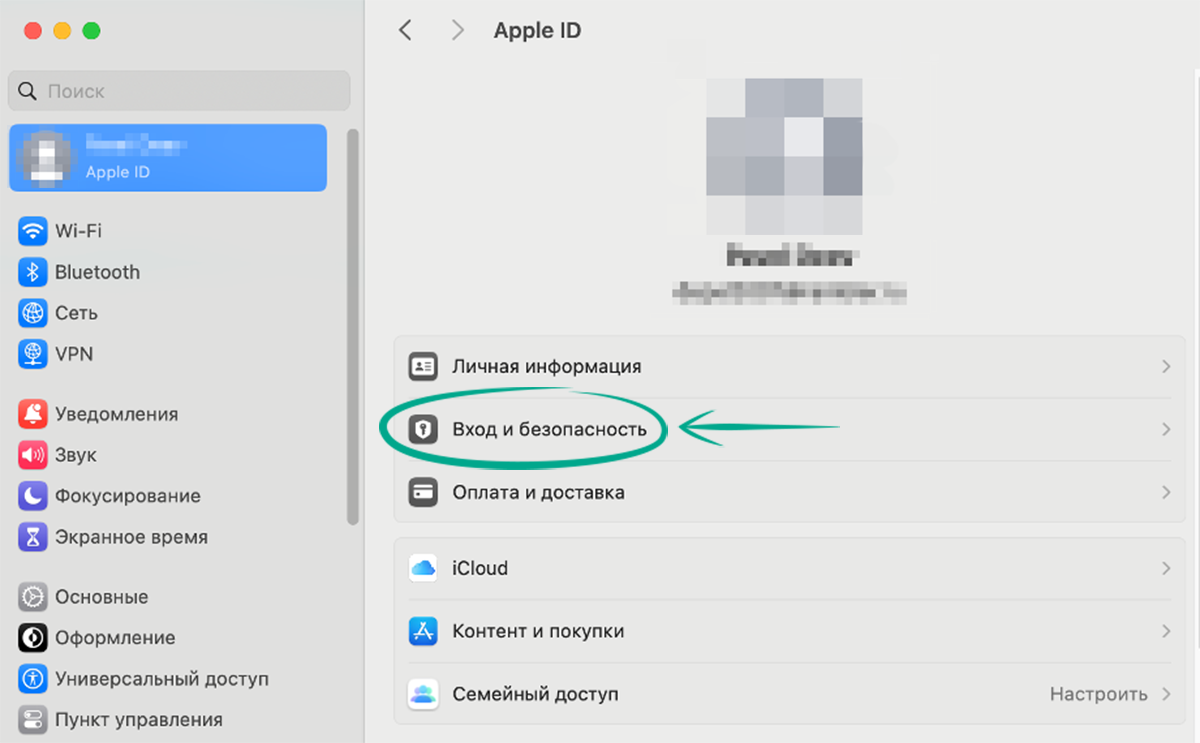
- Нажмите Изменить пароль...
- Введите текущий пароль учетной записи компьютера.
- Введите новый пароль и подтвердите его.
- Нажмите Изменить.
Также вы можете сменить или сбросить пароль от Apple ID на сайте Apple.
Зачем: чтобы вас точно не взломали.
Дополнительно защитить Apple ID поможет двухфакторная аутентификация. Если включить ее, система будет запрашивать одноразовый код каждый раз при попытке входа с нового устройства. Кроме того, на все гаджеты, где вы уже авторизованы, будет приходить уведомление.
- Откройте меню Apple, нажав на эмблему компании в верхнем левом углу экрана.
- В выпадающем списке выберите Системные настройки...
- Нажмите на имя пользователя в левом верхнем углу окна.
- Выберите Вход и безопасность.
- Выберите пункт Двухфакторная аутентификация.
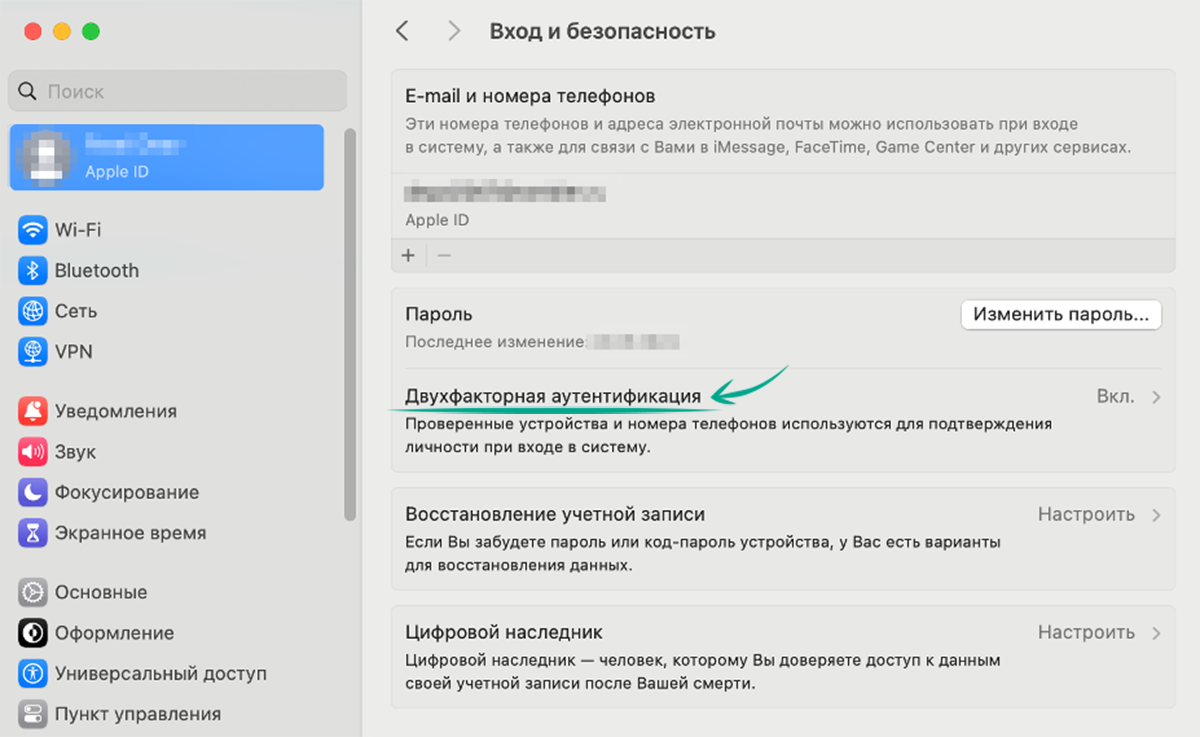
- Нажмите Продолжить.
- Введите свой номер телефона.
- Выберите способ получения кода: Текстовое сообщение или Телефонный звонок.
- Нажмите Продолжить.
- Введите пароль учетной записи компьютера.
- Введите проверочный код, который получите на свой телефон, и нажмите Продолжить.
- Нажмите Готово.
Как защитить свои данные
показать всеЗачем: чтобы защитить данные от посторонних.
В macOS есть встроенная система шифрования файлов FileVault. Если включить ее, доступ к вашим данным нельзя будет получить без пароля, даже если переставить жесткий диск в другой компьютер. Чтобы включить FileVault:
- Откройте меню Apple, нажав на эмблему компании в верхнем левом углу экрана.
- В выпадающем списке выберите Системные настройки...
- Перейдите в раздел Конфиденциальность и безопасность.
- Если вы включали защиту настроек, система предложит снять защиту. Введите пароль пользователя или используйте Touch ID, чтобы продолжить. В разделе Безопасность выберите FileVault.
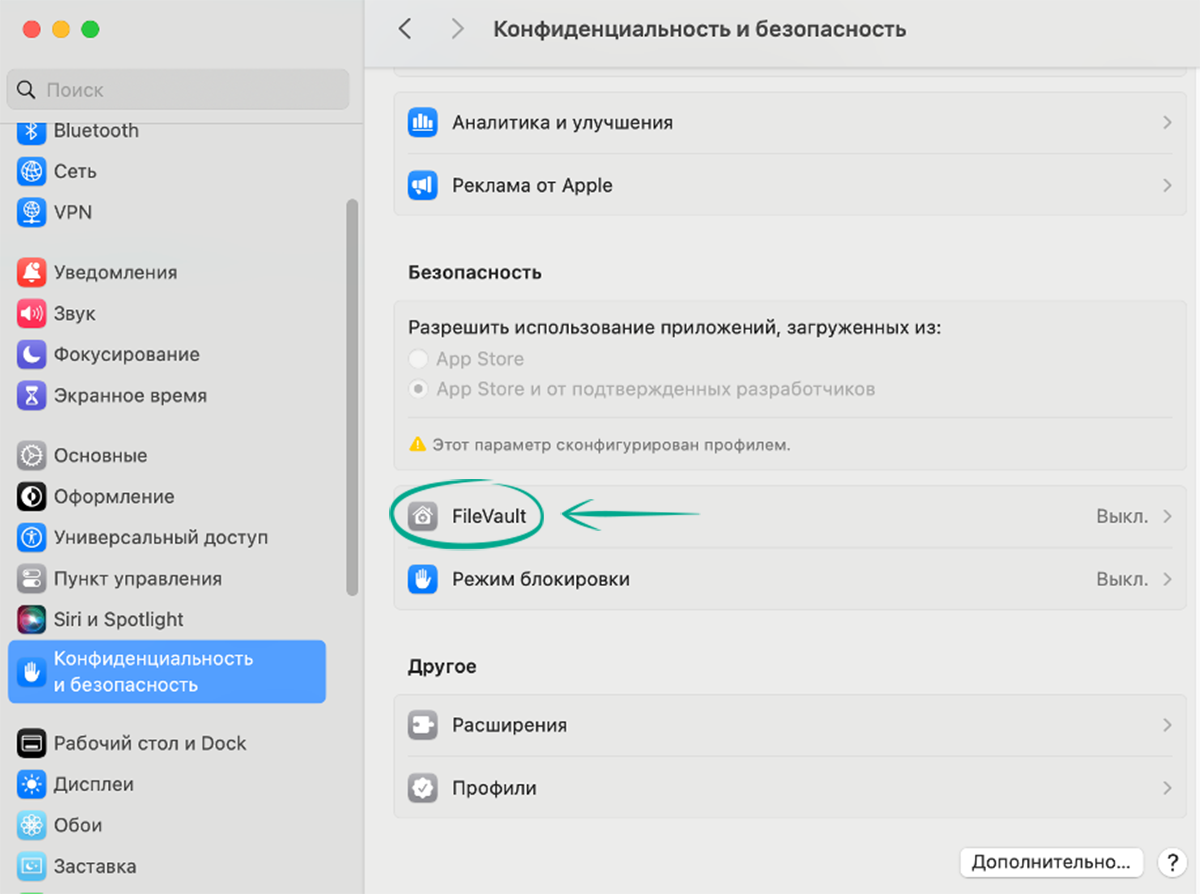
- Нажмите кнопку Включить...
- Выберите способ сброса пароля на тот случай, если вы забудете свой пароль:
- Разрешить моей учетной записи iCloud снимать защиту с моего диска. Этот вариант удобнее, если вы пользуетесь учетной записью iCloud. Не требует запоминания дополнительных ключей.
- Нажмите Продолжить.
- Создать ключ восстановления и не использовать мою учетную запись iCloud. Используйте этот вариант, если не хотите привязывать учетную запись iCloud. Не забывайте ключ, иначе данные будут потеряны безвозвратно.
- Скопируйте или запишите ключ восстановления и сохраните его в надежном месте.
- Нажмите Продолжить.
Если вы хотите использовать для восстановления доступа iCloud, надежно защищайте свой Apple ID. Если аккаунт взломают, злоумышленник сможет сбросить пароль FileVault и войти в систему. Если же вы используете ключ восстановления, то запишите его и храните в надежном месте. Без ключа восстановить доступ к файлам не получится.
Шифрование загрузочного диска начнется при первом запуске компьютера после включения FileVault. Оно будет автоматически выполняться в фоновом режиме, когда ваш Mac подключен к сети.
Неудобство: после включения FileVault компьютер может работать медленнее, вы не сможете автоматически входить в систему и каждый раз при запуске компьютера будет нужно вводить пароль.
Зачем: чтобы не потерять свои данные.
Ваш Mac может автоматически копировать всю важную информацию на серверы iCloud или физический носитель. Резервная копия поможет восстановить данные, если вы потеряете компьютер или он выйдет из строя. Такие резервные копии, помимо прочего, хранят ваши пароли, настройки, документы и фотографии.
Чтобы создать резервную копию в iCloud:
- Откройте меню Apple, нажав на эмблему компании в верхнем левом углу экрана.
- В выпадающем списке выберите Системные настройки...
- Нажмите на имя пользователя в левом верхнем углу экрана.
- Нажмите iCloud.
- В разделе Приложения, использующие iCloud выберите iCloud Drive.
- Нажмите Приложения, которые синхронизируются с iCloud Drive и отметьте приложения, данные которых хотите хранить в iCloud.
- Нажмите Назад.
- Нажмите Готово.
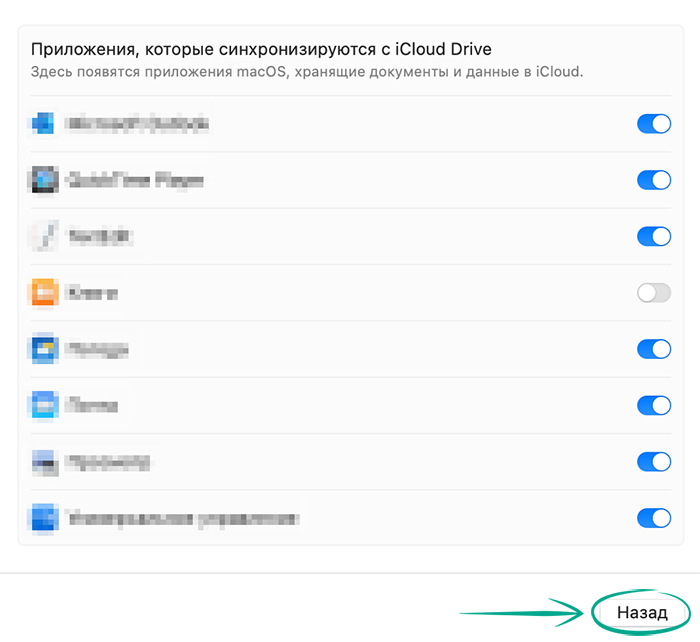
Обратите внимание: информация копируется только при подключении к Интернету. Кроме того, бесплатно в iCloud можно хранить не более 5 ГБ данных.
Неудобство: хранение данных в облаке увеличивает риск их утечки.
Вы можете создать резервную копию на физическом носителе, например на внешнем жестком диске. Для этого воспользуйтесь встроенным средством автоматического создания копий Time Machine. В таком случае ваши данные не передаются по Сети, а размер и количество копий ограничены лишь вместимостью носителя.
Чтобы включить Time Machine:
- Подключите к Mac диск для резервного копирования. Список совместимых с Time Machine устройств можно найти на сайте https://support.apple.com/ru-ru/HT202784.
- Откройте меню Apple, нажав на эмблему компании в верхнем левом углу экрана.
- В выпадающем списке выберите Системные настройки...
- Перейдите в раздел Основные.
- Выберите Time Machine.
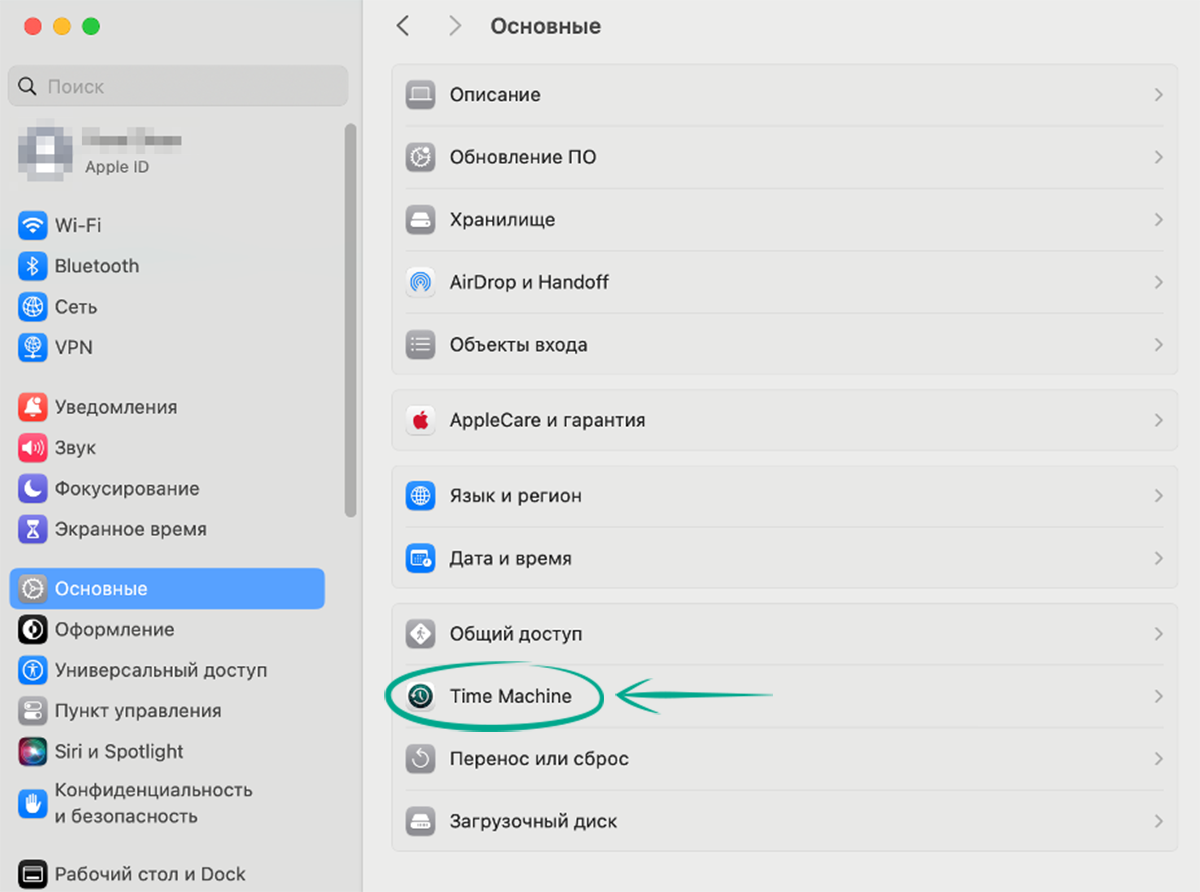
- Если вы включали защиту настроек, система предложит снять защиту. Введите пароль пользователя или используйте Touch ID, чтобы продолжить. Нажмите кнопку Добавить диск резервного копирования...
- Нажмите на название диска.
- Нажмите Настроить диск...
- Включите опцию Зашифровывать резервную копию.
- Введите пароль дважды и придумайте подсказку к нему.
- Нажмите кнопку Готово.
Time Machine создаст копию данных и будет обновлять ее каждый час, пока диск подключен к компьютеру. Отдельно будут храниться ежедневные копии за последний месяц и еженедельные копии за весь предыдущий период работы. Когда на носителе закончится свободное место, Time Machine начнет заменять самые старые записи новыми.
Неудобство: нужно подключать к компьютеру внешний диск. Первое копирование данных может занять много времени.
Как защититься от слежки
показать всеЗачем: чтобы программы за вами не шпионили.
Система и некоторые приложения получают доступ к камере и микрофону компьютера, например, во время видеозвонка. Существуют и вредоносные приложения, которые могут шпионить за вами. Проверьте список программ с доступом к микрофону и камере и отзовите его у тех из них, которые не используете:
- Откройте меню Apple, нажав на эмблему компании в верхнем левом углу экрана.
- В выпадающем списке выберите Системные настройки...
- Перейдите в раздел Конфиденциальность и безопасность.
- Если вы включали защиту настроек, система предложит снять защиту. Введите пароль пользователя или используйте Touch ID, чтобы продолжить. В разделе Конфиденциальность выберите пункты Микрофон и Камера.
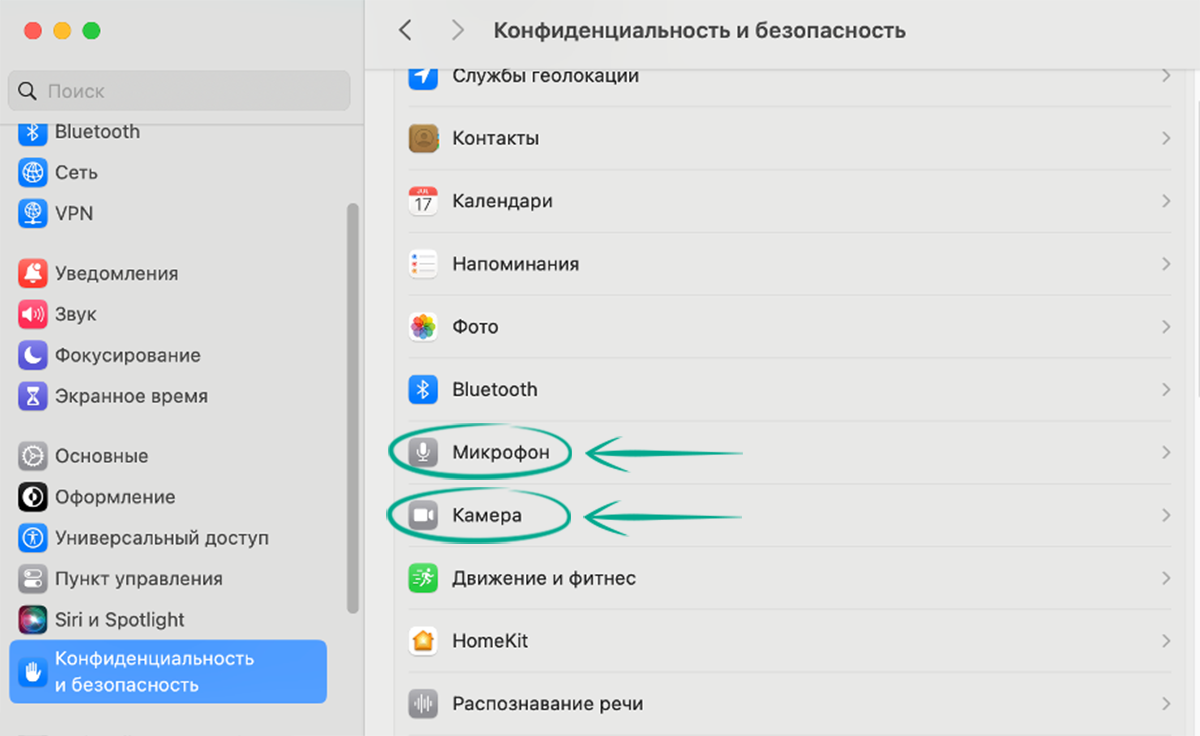
- Отключите опции рядом с названиями программ, которым хотите запретить доступ.
Вернуть доступ можно в том же меню.
Неудобство: приложения, которым вы запретили пользоваться камерой и микрофоном, не смогут снимать фото, записывать видео и выполнять голосовые команды.
Зачем: чтобы посторонние не перехватили контроль над системой.
Универсальный доступ позволяет приложениям напрямую взаимодействовать с интерфейсом и системой. Например, если вы хотите пользоваться голосовым помощником или приложением для чтения с экрана, у них должна быть возможность видеть содержимое окон и нажимать кнопки. Однако универсальным доступом могут пытаться завладеть и вредоносные программы: например, чтобы переходить от вашего имени по рекламным и фишинговым ссылкам.
Проверьте, у каких сервисов есть такой доступ, и закройте его для подозрительных приложений.
- Откройте меню Apple, нажав на эмблему компании в верхнем левом углу экрана.
- В выпадающем списке выберите Системные настройки...
- Перейдите в раздел Конфиденциальность и безопасность.
- В разделе Конфиденциальность выберите Универсальный доступ.
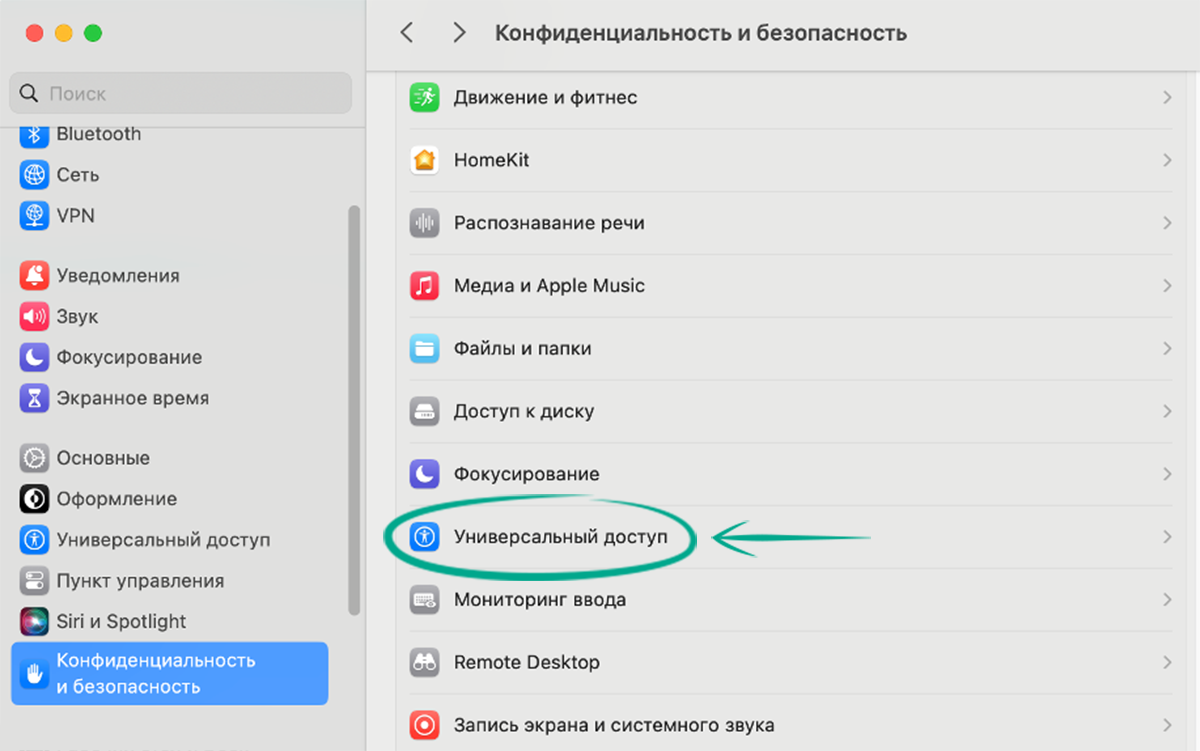
- Если вы включали защиту настроек, система предложит снять защиту. Введите пароль пользователя или используйте Touch ID, чтобы продолжить.
- Отключите опции рядом с названиями программ, которым хотите запретить универсальный доступ.
Зачем: чтобы Apple и разработчики приложений не знали о вас лишнего.
Приложения и сайты могут иметь доступ к вашему списку контактов, календарям и напоминаниям iCloud. Например, если предоставить мессенджеру разрешение просматривать адресную книгу, вы сможете найти знакомых, которые тоже пользуются этим приложением. Однако некоторые программы могут злоупотреблять доступом и собирать, например, базы контактов для продажи. Вы можете проверить, какие сервисы имеют доступ к вашим данным, и при желании закрыть его. Для этого:
- Откройте меню Apple, нажав на эмблему компании в верхнем левом углу экрана.
- В выпадающем списке выберите Системные настройки...
- Перейдите в раздел Конфиденциальность и безопасность. Если вы включали защиту настроек, система предложит снять защиту. Введите пароль пользователя или используйте Touch ID, чтобы продолжить.
- В разделе Конфиденциальность поочередно выберите пункты Контакты, Календари и Напоминания.
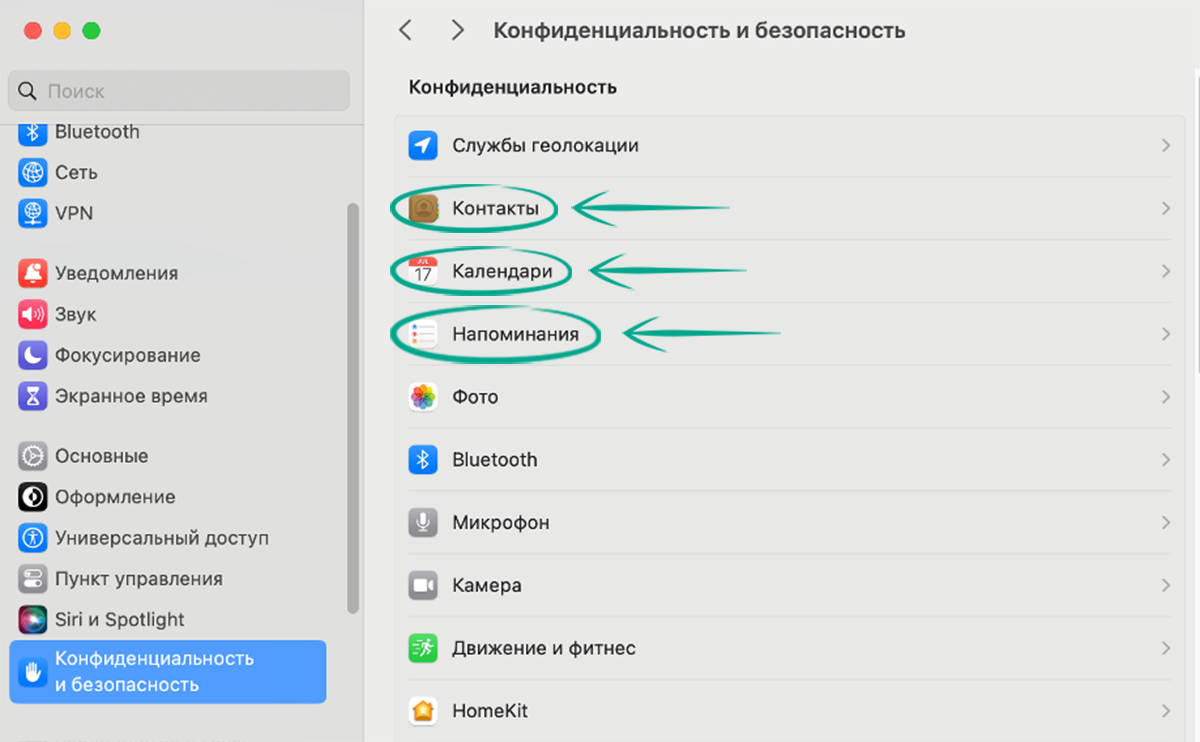
- Отключите опции рядом с названиями программ, которым хотите запретить доступ.
Неудобство: некоторые функции программ, такие как планирование событий и рассылка сообщений по списку контактов, станут недоступны.
Зачем: чтобы macOS и приложения не знали, где вы бываете.
Устройства Apple постоянно собирают сведения о вашем местонахождении. Эта информация используется в том числе для подбора контекстной рекламы и поиска Mac. Поскольку эти данные хранятся на серверах компании и могут передаваться третьим лицам, существует риск их утечки. Можно отключить доступ к геолокации для всех сервисов и приложений и включать его по мере необходимости для отдельных программ.
Чтобы проверить, какие приложения и службы имеют доступ к вашему местонахождению, и отозвать лишние разрешения:
- Откройте меню Apple, нажав на эмблему компании в верхнем левом углу экрана.
- В выпадающем списке выберите Системные настройки...
- Перейдите в раздел Конфиденциальность и безопасность.
- Если вы включали защиту настроек, система предложит снять защиту. Введите пароль пользователя или используйте Touch ID, чтобы продолжить.
- В разделе Конфиденциальность нажмите Службы геолокации, чтобы увидеть список программ, у которых есть доступ к данным о местоположении устройства.
- Отключите опции рядом с названиями программ, которым хотите закрыть доступ к геоданным.
- Найдите пункт Системные службы в конце списка и нажмите кнопку Подробнее...
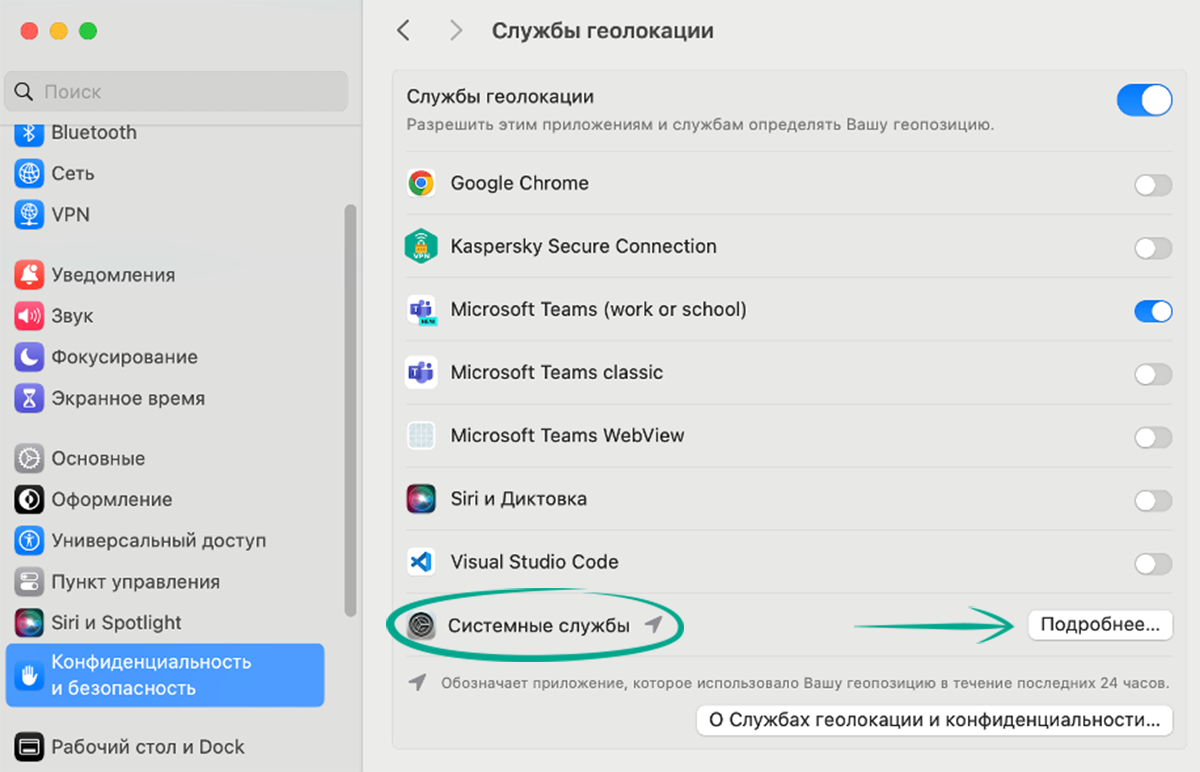
- Отключите ненужные опции. Разумно оставить доступ к местоположению как минимум для функции Найти Mac, так как это повысит шансы найти устройство в случае утери или кражи.
- Нажмите Готово.
Неудобство: вы не сможете пользоваться службами геолокации — например, искать места поблизости.