Versiones de la aplicación y web
abrir todoSi utilizas una computadora con Windows, puedes usar la aplicación de Telegram o una de las versiones web disponibles en el navegador. Estas instrucciones se aplican principalmente a la aplicación Telegram para Windows de la Microsoft Store, pero también son aptas para las versiones web, por ejemplo, web.telegram.org/k/ y web.telegram.org/z/ (en adelante, K y Z respectivamente). Es posible que falten algunos ajustes y que los elementos del menú tengan nombres diferentes.
Cómo proteger tu cuenta de los ciberdelincuentes
abrir todoPara qué: para que no pirateen tu cuenta.
Escanea un código QR con tu teléfono o ingresa el código recibido por llamada telefónica o SMS para iniciar sesión en Telegram en un dispositivo nuevo. Si los ciberdelincuentes quieren piratear tu cuenta, pueden interceptar un mensaje o una llamada entrante e iniciar sesión en el servicio de mensajería instantánea haciéndose pasar por ti.
Para protegerte, activa la verificación en dos pasos. Si esta función ya está activada, cuando inicies sesión en la aplicación desde un dispositivo nuevo, tendrás que ingresar el código recibido por SMS o llamada telefónica y una contraseña. Sin la contraseña, los ciberdelincuentes no podrán ingresar en la cuenta, aunque intercepten un mensaje o una llamada que contenga un código. Para habilitar la autenticación de dos factores:
- Haz clic en las tres líneas horizontales en la esquina superior izquierda de la pantalla.
- Selecciona Ajustes.
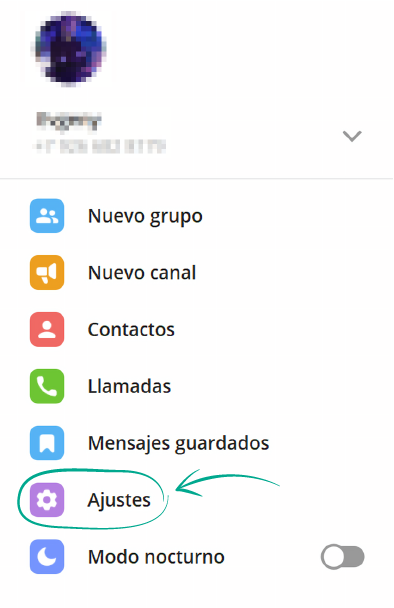
- Ve a la sección Privacidad y seguridad.
- En la sección Seguridad, selecciona Verificación en dos pasos.
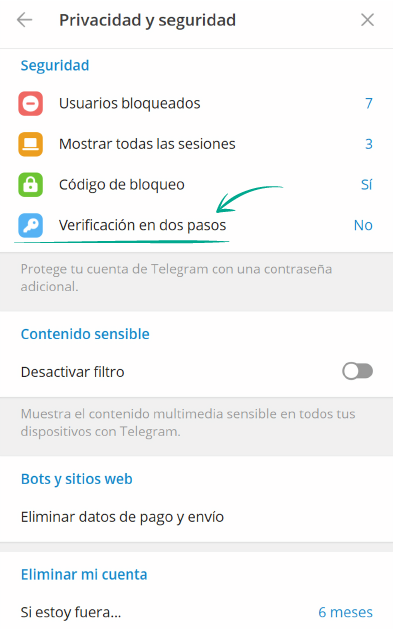
- En la ventana que se abre, haz clic en Crear contraseña.
- Crea una contraseña fuerte e ingrésala dos veces, luego, haz clic en Continuar.
- Si te preocupa olvidarte la contraseña, agrega una pista en la siguiente ventana y haz clic en Continuar.
- ¡Importante! No utilices la contraseña como pista ni una pregunta cuya respuesta pueda buscarse fácilmente en Google (por ejemplo, “¿cuántos escalones tiene la Plaza de España en Roma?”).
- En la siguiente ventana, ingresa una dirección de correo electrónico que puedas utilizar para recuperar la contraseña en caso de que la olvides.
- Haz clic en Guardar y finalizar.
- En la siguiente ventana, ingresa el código que recibiste en tu dirección de correo electrónico.
Para qué: para evitar que los desconocidos lean tu correspondencia.
Si te conectas a Telegram en la computadora o el teléfono de otra persona y no cierras la sesión, cualquiera podrá leer tus mensajes e, incluso, escribirles a otras personas desde tu cuenta. Para tu comodidad, la aplicación guarda una lista de las sesiones activas. Sigue estos pasos para controlar la lista y asegurarte de que no haya otros dispositivos conectados:
- Haz clic en las tres líneas horizontales en la esquina superior izquierda de la pantalla.
- Selecciona Ajustes.
- Ve a la sección Privacidad y seguridad.
- Omite este punto en la versión web Z.
- En la sección Seguridad, selecciona Mostrar todas las sesiones.
- En las versiones web, este botón se llama Dispositivos.
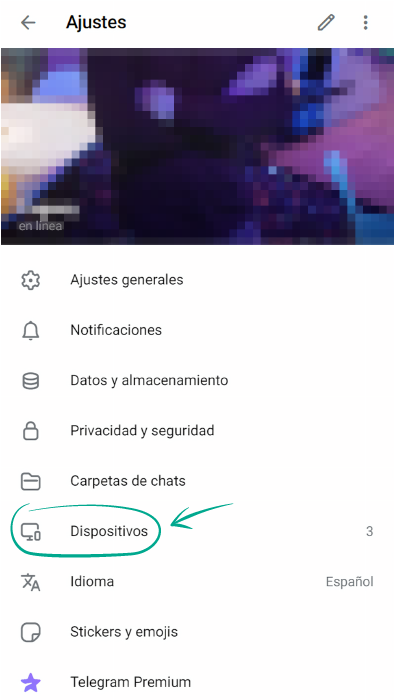
- Si ves un dispositivo desconocido en la sección Dispositivos activos, selecciónalo y haz clic en Cerrar sesión.
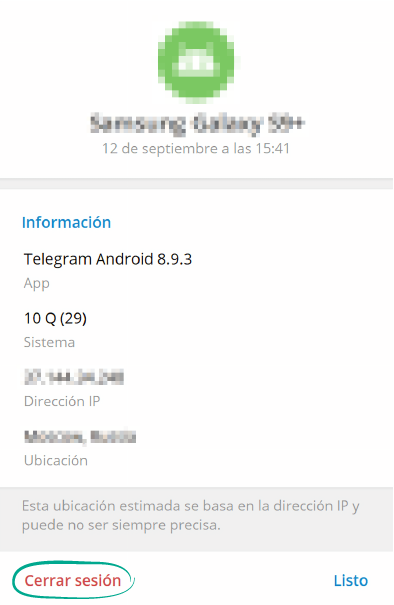
Para qué: para evitar que los desconocidos lean tu correspondencia.
Si dejas tu dispositivo desatendido, cualquiera puede aprovecharse de esta situación y leer tu correspondencia o escribir mensajes en tu nombre. Para evitarlo, establece un código en la configuración de privacidad (esta función no está disponible en la versión web K).
- Haz clic en las tres líneas horizontales en la esquina superior izquierda de la pantalla.
- Selecciona Ajustes.
- Ve a la sección Privacidad y seguridad.
- En la sección Seguridad, selecciona Código de bloqueo.
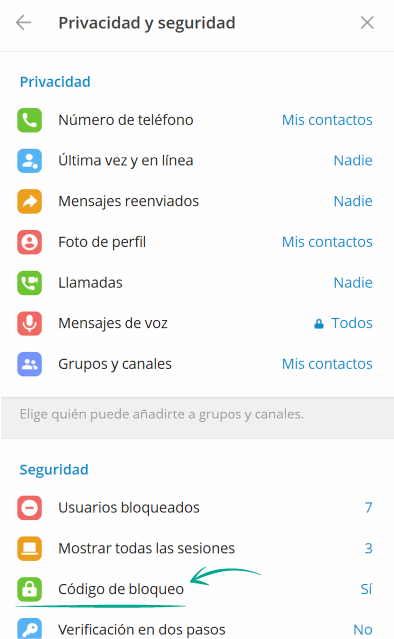
- En la versión web Z, este botón se llama Activar código.
- Crea un código seguro, ingrésalo dos veces y haz clic en Guardar código.
- En la versión web Z, haga clic en Continuar.
Cuando esta función está activada, verás un ícono de candado en la parte superior de la lista de chats. Si tienes que alejarte de la computadora, haz clic en el candado y la aplicación se bloqueará hasta que ingreses el código. Telegram también te pedirá el código cada vez que inicies la aplicación.
Telegram para Windows también te permite configurar un autobloqueo temporizado para que no tengas que tocar el candado cada vez.
- Haz clic en las tres líneas horizontales en la esquina superior izquierda de la pantalla.
- Selecciona Ajustes.
- Ve a la sección Privacidad y seguridad.
- En la sección Seguridad, selecciona Código de bloqueo.
- Ingresa el código que acabas de establecer y haz clic en Enviar.
- En la ventana que se abre, selecciona Autobloquear si estoy fuera..., determina un intervalo preferido y haz clic en OK.
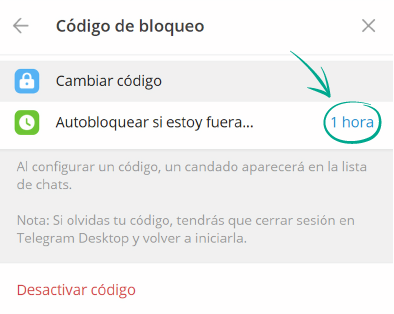
Si te olvidas el código, tendrás que volver a instalar Telegram en ese dispositivo y se perderán todos los chats secretos.
Para qué: para que los ciberdelincuentes no utilicen tus datos de pago.
Con Telegram, no solo puedes chatear y leer canales de noticias, también pagar bienes y servicios. Cuando realizas una compra, se guardan tus datos de pago y de envío, incluido el número de tarjeta bancaria. No obstante, esta información no se almacena en los servidores de Telegram, sino que se guarda en los servicios de pago que procesan todas las transacciones. En la política de privacidad de estos servicios, se explica cómo se protege y utiliza la información.
Si no quieres leer la documentación y solo quieres eliminar el riesgo de una fuga de datos, puedes borrar estos datos.
- Haz clic en las tres líneas horizontales en la esquina superior izquierda de la pantalla.
- Selecciona Ajustes.
- Ve a la sección Privacidad y seguridad.
- En la sección de Bots y sitios web (en la versión web K, Pagos), haz clic en Eliminar datos de pago y envío.
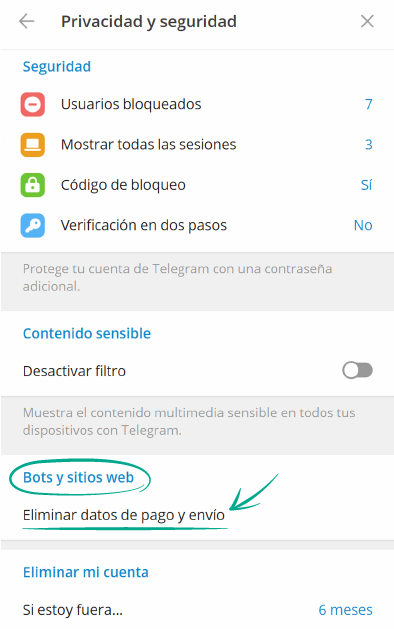
- En la ventana que se abre, marca los datos que deseas eliminar y haz clic en Borrar.
En la versión web Z, no puedes eliminar la información de pago y envío. Utiliza la versión web K o la app.
Desventaja: tendrás que ingresar los datos de tu tarjeta bancaria y la dirección de entrega de forma manual cada vez que hagas una compra.
Para qué: para que el nuevo propietario de tu antiguo número no pueda leer tu correspondencia ni escribir mensajes desde tu cuenta.
Si quieres iniciar sesión en Telegram en un dispositivo nuevo, escanea un código QR o ingresa el código de un solo uso que recibes por llamada telefónica o SMS. Si decides cambiar de número o dejas de usarlo durante mucho tiempo, en algún momento el operador transferirá tu antiguo número a otra persona.
En determinadas circunstancias (por ejemplo, si quieres iniciar sesión en Telegram mediante un código de SMS), ese código podría llegar a manos de un desconocido, que tendría acceso a tu cuenta. Para evitarlo, si cambias de número debes ingresar el nuevo en los ajustes.
- Haz clic en las tres líneas horizontales en la esquina superior izquierda de la pantalla.
- Selecciona Ajustes.
- Haz clic en Editar perfil.
- Selecciona Número de teléfono.
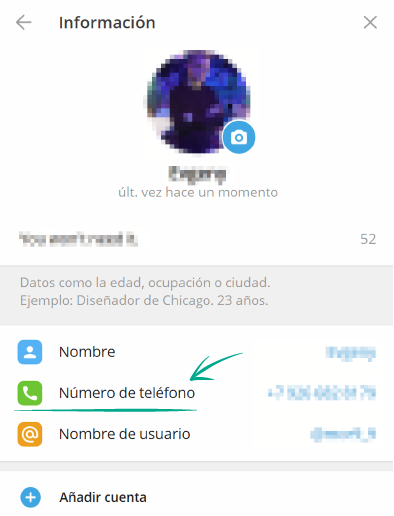
- Haz clic en Cambiar número, ingresa el número nuevo y toca Enviar.
- Ingresa el código que se envió por SMS al número nuevo.
En las versiones web de Telegram, no puedes cambiar el número de teléfono.
Cómo proteger tus datos privados de los desconocidos
abrir todoPara qué: para que puedas decidir quién ve tu número.
De manera predeterminada, solo tus contactos pueden ver tu número de teléfono en Telegram. Si cambias esta configuración y haces que tu número sea visible para todo el mundo, los spammers o los admiradores obsesivos podrían aprovecharse de ello.
Para limitar la visibilidad de tu número u ocultarlo por completo, sigue estos pasos:
- Haz clic en las tres líneas horizontales en la esquina superior izquierda de la pantalla.
- Selecciona Ajustes.
- Ve a la sección Privacidad y seguridad.
- En la sección Privacidad, haz clic en Número de teléfono.
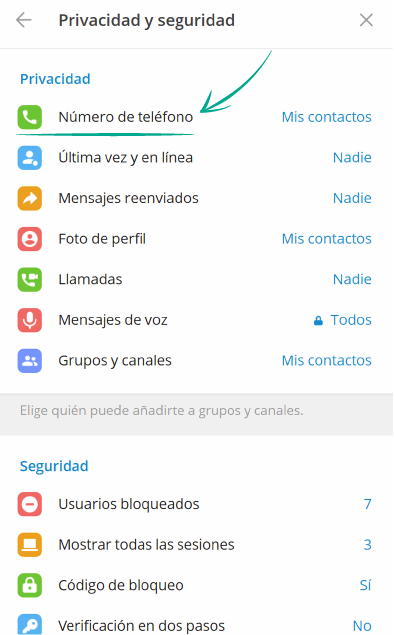
- En las versiones web, esto se llama ¿Quién puede ver mi número?
- A continuación, selecciona Mis contactos o Nadie y haz clic en Guardar.
En esta ventana, también puedes agregar excepciones. Para ello, sigue estos pasos en la aplicación:
- En la sección Añadir excepciones, haz clic en Añadir usuarios junto a Compartir con o No compartir con.
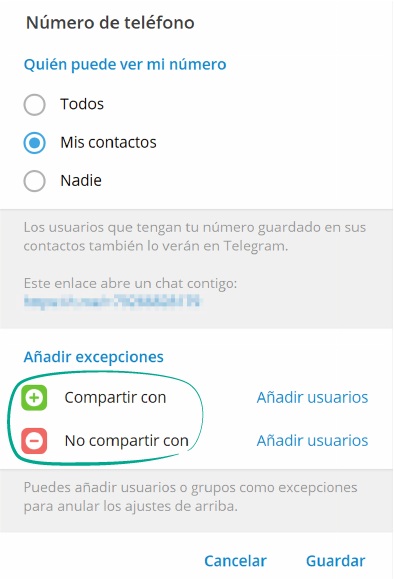
- Selecciona a la persona correspondiente de tu lista de contactos y haz clic en Guardar.
En las versiones web, sigue estos pasos:
- En la sección Excepciones, haz clic en Compartir o No compartir (en la versión web Z, Permitir o No permitir).
- Selecciona a la persona correspondiente de la lista de contactos y haz clic en la flecha azul que aparece en la esquina inferior derecha de la ventana.
Para qué: para que nadie sepa cuándo te conectaste por última vez.
Los usuarios de Telegram pueden ver cuándo fue la última vez que entraste en la aplicación. Si no quieres que nadie vea esa información, puedes limitar la visibilidad de tu actividad más reciente en Ajustes:
- Haz clic en las tres líneas horizontales en la esquina superior izquierda de la pantalla.
- Selecciona Ajustes.
- Ve a la sección Privacidad y seguridad.
- En la sección Privacidad, selecciona Última vez y en línea.
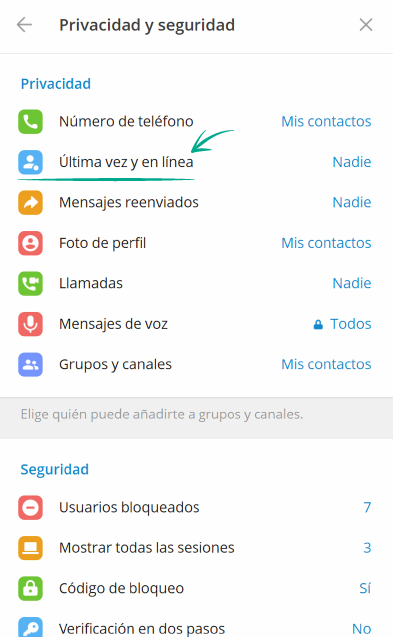
- En las versiones web, esto se llama ¿Quién puede ver mi últ. vez y estado en línea?
- A continuación, selecciona Mis contactos o Nadie y haz clic en Guardar.
En esta ventana, también puedes agregar excepciones. Para ello, sigue estos pasos en la aplicación:
- En la sección Añadir excepciones, haz clic en Añadir usuarios junto a Compartir con o No compartir con.
- Selecciona a la persona correspondiente de tu lista de contactos y haz clic en Guardar.
En las versiones web, sigue estos pasos:
- En la sección Excepciones, haz clic en Compartir con o No compartir con (en la versión web Z, Permitir o No permitir).
- Selecciona a la persona correspondiente de la lista de contactos y haz clic en la flecha azul que aparece en la esquina inferior derecha de la ventana.
Desventaja: no podrás ver los estados de última vez y en línea de las personas con las que no compartes tu propia actividad.
Para qué: para evitar distraerse y exponer datos personales.
De manera predeterminada, las versiones web de Telegram y Telegram para Windows envían notificaciones de mensajes nuevos al escritorio, incluidos textos privados y nombres de remitentes. Si utilizas la aplicación en un lugar público, los desconocidos o tus compañeros de trabajo podrían ver tus mensajes. Para ocultar esta información en la aplicación, sigue estos pasos:
- Haz clic en las tres líneas horizontales en la esquina superior izquierda de la pantalla.
- Selecciona Ajustes.
- Ve a la sección Notificaciones y sonidos.
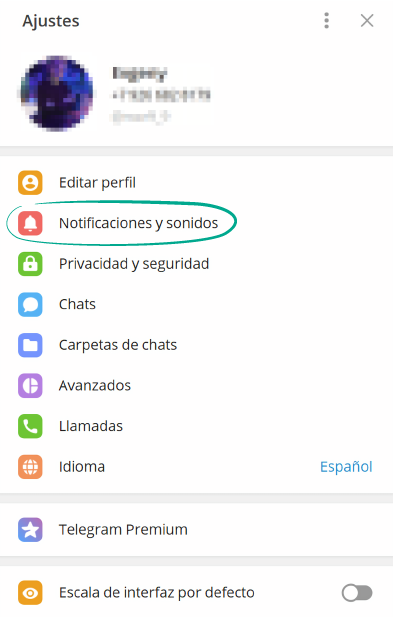
- En la sección Notificaciones para chats, borra las marcas de Nombre y Texto.
Si bien el texto y el remitente están ocultos, las notificaciones pueden ser molestas o distraerte del trabajo. Para desactivar por completo todas las alertas de la aplicación, en la sección de Notificaciones y sonidos, desactiva el conmutador de alternancia junto a Notificaciones de escritorio.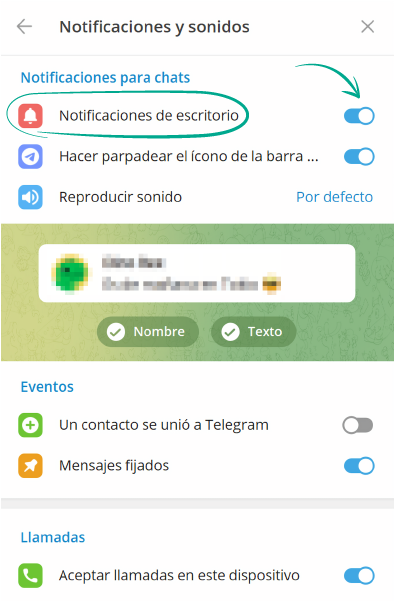
Para desactivar las notificaciones en las versiones web, sigue estos pasos:
- Haz clic en las tres líneas horizontales en la esquina superior izquierda de la pantalla.
- Selecciona Ajustes.
- Ve a la sección Notificaciones.
- Desactiva las casillas que quieras en las secciones Chats privados, Grupos, Canales y Otro.
Para qué: para que los desconocidos no puedan ver tus fotos ni tus videos.
Telegram te permite cargar fotos y videos para usarlos como imágenes de perfil. De manera predeterminada, todos los usuarios de Telegram pueden verlos. Si no quieres que los desconocidos sepan cómo eres, puedes hacer que solo tus contactos vean tus fotos y videos de perfil.
- Haz clic en las tres líneas horizontales en la esquina superior izquierda de la pantalla.
- Selecciona Ajustes.
- Ve a la sección Privacidad y seguridad.
- En la sección Privacidad, selecciona Foto de perfil.
- En las versiones web, esta función se denomina ¿Quién puede ver mis fotos y videos de perfil?.
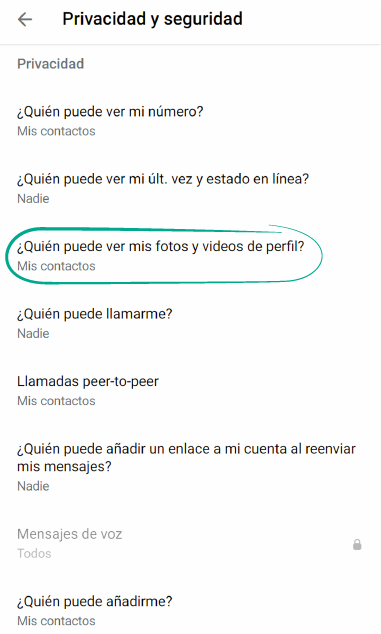
- A continuación, selecciona Mis contactos y haz clic en Guardar.
Ahora, todas las personas, menos tus contactos, verán un ícono de un solo color con las iniciales en lugar de tus fotos de perfil.
En esta ventana, también puedes agregar excepciones. Para ello, sigue estos pasos en la aplicación:
- En la sección Añadir excepciones, selecciona Añadir usuarios junto a Permitir o No permitir.
- Selecciona a la persona correspondiente de tu lista de contactos y haz clic en Guardar.
En las versiones web, sigue estos pasos:
- En la sección Excepciones, haz clic en Compartir o No compartir; en la versión web Z, los elementos necesarios son Permitir y No permitir.
- Selecciona a la persona correspondiente de la lista de contactos y haz clic en la flecha azul que aparece en la esquina inferior derecha de la ventana.
Para qué: para permanecer en el anonimato.
Si no quieres que otros usuarios vean tu nombre y fotos reales, puedes cambiarlos en los ajustes de la aplicación. En las versiones web no es posible borrar las fotos.
- Haz clic en las tres líneas horizontales en la esquina superior izquierda de la pantalla.
- Selecciona Ajustes.
- Ve a la sección Editar perfil.
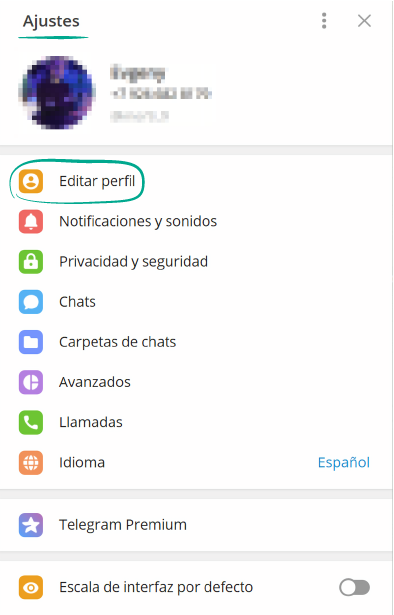
- Haz clic en tu foto en la parte superior, en el ícono de tres puntos en la esquina inferior derecha de la pantalla, luego, en Eliminar y confirma tu elección. Si tienes más de una foto o video, repite esta acción con cada uno.
- Para cargar una imagen diferente en lugar de tu foto, haz clic en el ícono de la cámara debajo del nombre de perfil, selecciona Foto o video y carga la imagen.
- En el campo Nombre, escribe un seudónimo y haz clic en Guardar.
- Haz lo mismo en la línea de Nombre de usuario.
¡Importante! Cambiar tu nombre no cambiará el nombre con el que los usuarios te agregaron a su lista de contactos. Verán tu nombre tal y como está guardado en sus contactos.
Para qué: para limitar la visibilidad de tu cuenta a los desconocidos.
Cuando un amigo o conocido reenvía tu mensaje a otra persona, el mensaje incluye un vínculo a tu perfil. De esta manera, los desconocidos pueden ver tu cuenta. Para evitar que Telegram adjunte un vínculo a tu perfil, sigue estos pasos:
- Haz clic en las tres líneas horizontales en la esquina superior izquierda de la pantalla.
- Selecciona Ajustes.
- Ve a la sección Privacidad y seguridad.
- En la sección Privacidad, selecciona Mensajes reenviados.
- En las versiones web, esto se denomina ¿Quién puede añadir un enlace a mi cuenta al reenviar mis mensajes?
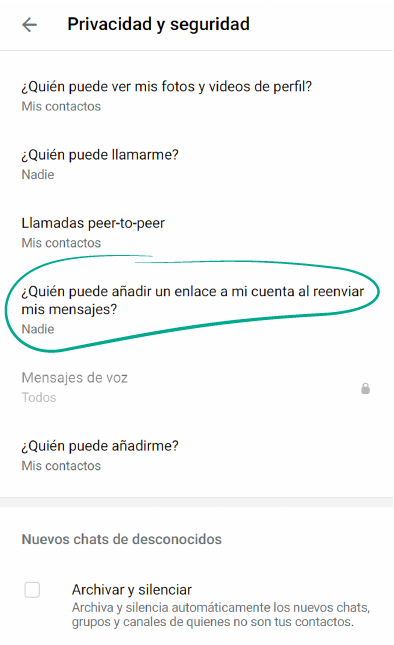
- A continuación, selecciona Mis contactos o Nadie y haz clic en Guardar.
En esta ventana, también puedes agregar excepciones. Para ello, sigue estos pasos en la aplicación:
- En la sección Añadir excepciones, selecciona Añadir usuarios junto a Permitir o No permitir.
- Selecciona a la persona correspondiente de tu lista de contactos y haz clic en Guardar.
En las versiones web, sigue estos pasos:
- En la sección Excepciones, haz clic en Permitir o No permitir.
- Selecciona a la persona correspondiente de la lista de contactos y haz clic en la flecha azul que aparece en la esquina inferior derecha de la ventana.
Para qué: para que Telegram no almacene datos de tus llamadas privadas.
Hay dos formas de hacer llamadas en Telegram: a través del servidor de la aplicación o directamente entre dispositivos a través de la red, es decir, peer-to-peer. Estas son las principales diferencias:
Llamadas a través del servidor
+ La otra persona no puede averiguar tu dirección IP, que en determinadas circunstancias podría utilizar para descubrir tu ubicación.
– Los datos de las llamadas quedan en el servidor, aunque de forma encriptada.
– La calidad de la conexión puede ser peor en comparación con la de peer-to-peer.
Peer-to-peer
+ Telegram no recibe los datos de la llamada.
+ Mejor calidad de conexión.
– La otra persona puede averiguar tu dirección IP y aprovecharse de esto.
Recomendamos utilizar la conexión peer-to-peer cuando te comuniques con personas de tus contactos y llamar a través del servidor en todos los demás casos. De este modo, Telegram no recibe datos de tus llamadas privadas y los desconocidos no pueden averiguar tu dirección IP.
Esta opción es una selección predeterminada. Si cambiaste los ajustes y deseas volver a los parámetros anteriores, sigue estos pasos:
- Haz clic en las tres líneas horizontales en la esquina superior izquierda de la pantalla.
- Selecciona Ajustes.
- Ve a la sección Privacidad y seguridad.
- En la sección Privacidad, selecciona Llamadas.
- Haz clic en Usar peer-to-peer con.
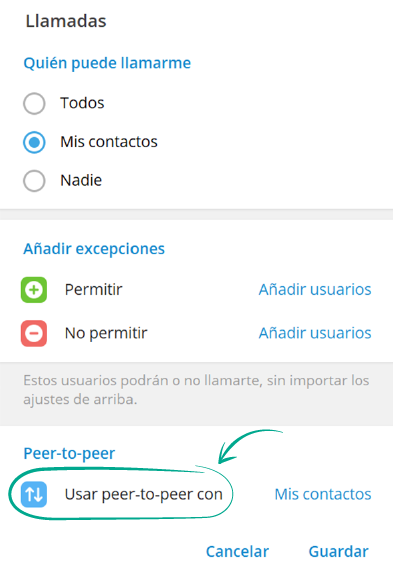
- En la línea Usar peer-to-peer con, selecciona Mis contactos.
En la versión web K:
- Haz clic en las tres líneas horizontales en la esquina superior izquierda de la pantalla.
- Selecciona Ajustes.
- Ve a la sección Privacidad y seguridad.
- Selecciona ¿Quién puede llamarme?.
- En la sección Peer-to-peer, selecciona Mis contactos.
En la versión web Z:
- Haz clic en las tres líneas horizontales en la esquina superior izquierda de la pantalla.
- Ve a la sección Privacidad y seguridad.
- Haz clic en Llamadas peer-to-peer.
- Selecciona Mis contactos.
Para qué: para no dejar rastros de la correspondencia en los servidores de Telegram y eliminar los mensajes de forma segura.
Con Telegram para Windows y las versiones web, no puedes crear chats secretos nuevos ni ver los existentes (los chats secretos de tu teléfono no aparecerán en la lista). Para saber cómo crear y ver los chats secretos, lee las instrucciones de Telegram para Android e iOS.
Cómo protegerse de los spammers y trolls
abrir todoPara qué: para no recibir mensajes de personas con las que no quieres comunicarte.
Si recibes un mensaje de un spammer o estafador, o simplemente de alguien con quien no quieres comunicarte, puedes bloquear a estos usuarios.
- Haz clic en las tres líneas horizontales en la esquina superior izquierda de la pantalla.
- Selecciona Ajustes.
- Ve a la sección Privacidad y seguridad.
- En la sección Seguridad, selecciona Usuarios bloqueados.
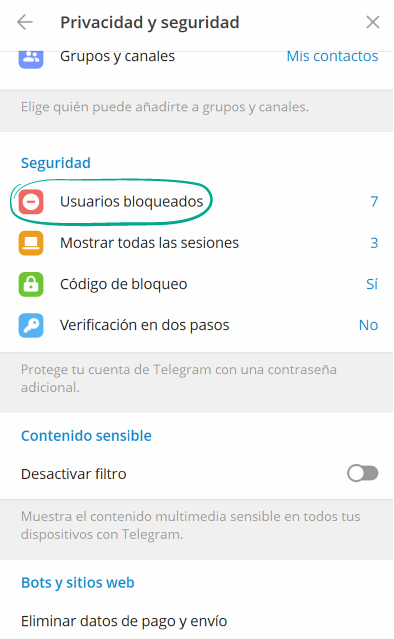
- En la ventana que se abre, haz clic en Bloquear usuario.
- En las versiones web, haz clic en el signo más que se encuentra en la esquina inferior derecha.
- Selecciona los contactos que quieres bloquear.
El usuario bloqueado no sabrá que lo agregaste a tu lista de rechazados. Podrán enviarte mensajes, pero no los verás; aparecerán como no leídos para el usuario. Independientemente de las otras configuraciones, los usuarios bloqueados no pueden ver tus fotografías ni el estado de última vez.
Para qué: para que no te distraigas con las llamadas.
De manera predeterminada, solo tus contactos pueden llamarte en Telegram. Si en algún momento cambiaste esta configuración y activaste recibir llamadas de todos, o bien quieres comunicarte solo por mensajes incluso con amigos cercanos, puedes bloquear las llamadas:
- Haz clic en las tres líneas horizontales en la esquina superior izquierda de la pantalla.
- Selecciona Ajustes.
- Ve a la sección Privacidad y seguridad.
- En la sección Privacidad, selecciona Llamadas.
- En las versiones web, este elemento se llama ¿Quién puede llamarme?
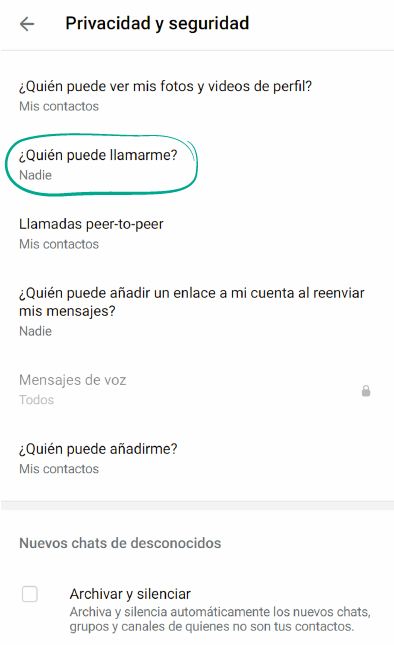
- A continuación, selecciona Mis contactos o Nadie y haz clic en Guardar.
En esta ventana, también puedes agregar excepciones. Para ello, sigue estos pasos en la aplicación:
- En la sección Añadir excepciones, selecciona Añadir usuarios junto a Permitir o No permitir.
- Selecciona a la persona correspondiente de tu lista de contactos y haz clic en Guardar.
En las versiones web, sigue estos pasos:
- En la sección Excepciones, haz clic en Permitir o No permitir.
- Selecciona a la persona correspondiente de la lista de contactos y haz clic en la flecha azul que aparece en la esquina inferior derecha de la ventana.
Para qué: para no recibir invitaciones de nadie.
De manera predeterminada, todos los usuarios de Telegram pueden enviarte invitaciones a canales y grupos. Sigue estos pasos para restringir esta función:
- Haz clic en las tres líneas horizontales en la esquina superior izquierda de la pantalla.
- Selecciona Ajustes.
- Ve a la sección Privacidad y seguridad.
- En la sección Privacidad, selecciona Grupos y canales.
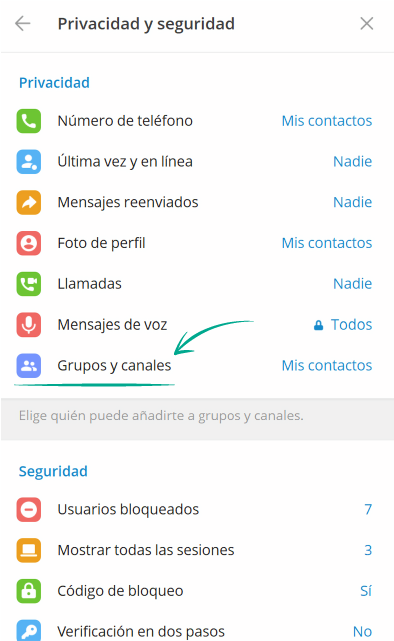
- En las versiones web, este elemento se llama ¿Quién puede añadirme?
- En la sección Quién puede añadirme, selecciona Mis contactos y haz clic en Guardar.
En esta ventana, también puedes agregar excepciones. Para ello, sigue estos pasos en la aplicación:
- En la sección Añadir excepciones, selecciona Añadir usuarios junto a Permitir o No permitir.
- Selecciona a la persona correspondiente de tu lista de contactos y haz clic en Guardar.
En las versiones web, sigue estos pasos:
- En la sección Excepciones, haz clic en Permitir o No permitir.
- Selecciona a la persona correspondiente de la lista de contactos y haz clic en la flecha azul que aparece en la esquina inferior derecha de la ventana.




